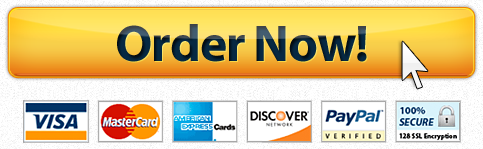Informatics and Nursing Opportunities and Challenges
Informatics and Nursing Opportunities and Challenges
Informatics and Nursing Opportunities and Challenges
Fifth Edition
Jeanne Sewell, MSN, RN-BC Associate Professor, School of Nursing College of Health Sciences Georgia College & State University Milledgeville, Georgia
Acquisitions Editor: Christina C. Burns Product Manager: Meredith Brittain Editorial Assistant: Cassie Berube Production Project Manager: Cynthia Rudy Design Coordinator: Holly McLaughlin Illustration Coordinator: Jennifer Clements Manufacturing Coordinator: Karin Duffield Prepress Vendor: SPi Global
5th edition
Copyright © 2016 Wolters Kluwer
Copyright © 2013 and 2010 Wolters Kluwer Health | Lippincott Williams & Wilkins. Copyright © 2003, 1999 Lippincott Williams & Wilkins. All rights reserved. This book is protected by copyright. No part of this book may be reproduced or transmitted in any form or by any means, including as photocopies or scanned-in or other electronic copies, or utilized by any information storage and retrieval system without written permission from the copyright owner, except for brief quota- tions embodied in critical articles and reviews. Materials appearing in this book prepared by individuals as part of their offi- cial duties as U.S. government employees are not covered by the above-mentioned copyright. To request permission, please contact Wolters Kluwer at Two Commerce Square, 2001 Market Street, Philadelphia, PA 19103, via email at permissions@ lww.com, or via our website at lww.com (products and services).
9 8 7 6 5 4 3 2 1
Printed in China
Library of Congress Cataloging-in-Publication Data Sewell, Jeanne P., author. Informatics and nursing : opportunities and challenges / Jeanne Sewell. — Fifth edition. p. ; cm. Includes bibliographical references. ISBN 978-1-4511-9320-6 I. Title. [DNLM: 1. Nursing Informatics. 2. Computers. 3. Internet. 4. Medical Records Systems, Computerized. WY 26.5] RT50.5 610.73—dc23
2015013707
This work is provided “as is,” and the publisher disclaims any and all warranties, express or implied, including any warranties as to accuracy, comprehensiveness, or currency of the content of this work.
This work is no substitute for individual patient assessment based upon healthcare professionals’ examination of each patient and consideration of, among other things, age, weight, gender, current or prior medical conditions, medication his- tory, laboratory data and other factors unique to the patient. The publisher does not provide medical advice or guidance and this work is merely a reference tool. Healthcare professionals, and not the publisher, are solely responsible for the use of this work including all medical judgments and for any resulting diagnosis and treatments.
Given continuous, rapid advances in medical science and health information, independent professional verification of medical diagnoses, indications, appropriate pharmaceutical selections and dosages, and treatment options should be made and health- care professionals should consult a variety of sources. When prescribing medication, healthcare professionals are advised to consult the product information sheet (the manufacturer’s package insert) accompanying each drug to verify, among other things, conditions of use, warnings and side effects and identify any changes in dosage schedule or contraindications, particu- larly if the medication to be administered is new, infrequently used or has a narrow therapeutic range. To the maximum extent permitted under applicable law, no responsibility is assumed by the publisher for any injury and/or damage to persons or prop- erty, as a matter of products liability, negligence law or otherwise, or from any reference to or use by any person of this work.
LWW.comhttp://permissions@lww.comhttp://permissions@lww.comhttp://lww.comhttp://LWW.com
v
Jeanne Sewell, an associate professor of nursing at Georgia College & State University in Milledgeville, Georgia, is board certified as an informatics nurse specialist. Her credentials include a postgraduate certificate in nursing infor- matics from Duke University, a Master of Science in Nursing at the University of Maryland at Baltimore, a Bachelor of Science in Nursing at Georgia Regents University–Medical College of Georgia, and a nursing diploma from Georgia Baptist School of Nursing, now Georgia Baptist College of Nursing at Mercer University.
Jeanne’s expertise is nursing informatics, nursing education, and the scholarship of teaching and learning. She has received several teaching awards, including the Georgia College & State University 2015 Scholarship of Teaching and Learning Award. She teaches traditional face-to-face classes, as well as blended and online classes, across the nursing curriculum in the following programs: baccalaureate in nursing, RN-BSN, master of science in
nursing, and doctor of nursing practice. She has served as a consultant in nursing education and as a speaker at statewide, national, and international conferences.
Jeanne has clinical nursing experience in a variety of settings, including nursing administration, out- patient care, critical care, medical-surgical care, and pediatric nursing. Her interest in nursing informat- ics began in the early 1980s as she was completing graduate studies, when different clinical information systems began integration.
About the Author
vi
Contributors to the Fifth Edition Omega Finney, MSN, RN-BC Informaticist Piedmont Healthcare Atlanta, Georgia
Karen Frith, PhD, RN, NEA-BC Professor and Associate Dean, Undergraduate Programs College of Nursing, The University of Alabama in Huntsville Huntsville, Alabama
Linda Q. Thede, PhD, RN-BC Professor Emerita of Nursing Kent State University Kent, Ohio
Contributors Contributors to the Fourth Edition Deborah Ariosto, PhD, MSN, RN Director, Patient Care Informatics Vanderbilt University Medical Center Nashville, Tennessee
Pamela J. Correll, RN, MS Nursing Informatics Consultant Maine Center for Disease Control and Prevention Public Health Nursing Program Bangor, Maine
Karen Frith, PhD, RN, NEA-BC Professor and Associate Dean, Undergraduate Programs College of Nursing, The University of Alabama in Huntsville Huntsville, Alabama
Judy Hornbeck, MHSA, BSN, RN Highland, Illinois
For a list of the contributors to the Student and Instructor Resources accompanying this book, please visit http:// thepoint.lww.com/sewell5e.
vii
Reviewers Kerry Allen, MSN Associate Professor Southern Adventist University Collegedale, Tennessee
Kim Amer, PhD, RN Associate Professor DePaul University Chicago, Illinois
Mary Boylston, MSN, EdD Professor Eastern University St. Davids, Pennsylvania
Elizabeth Carlson, PhD Associate Professor and Systems Leadership DNP Program Director Rush University, College of Nursing Chicago, Illinois
Laura Clayton, PhD, RN, CNE Assistant Professor of Nursing Education Shepherd University Shepherdstown, West Virginia
Prudence Dalrymple, PhD, MS in Informatics Research and Teaching Professor Drexel University Philadelphia, Pennsylvania
Jeff Dowdy, MLIS Graduate Librarian Ina Dillard Russell Library, Georgia College & State University Milledgeville, Georgia
Tresa Dusaj, PhD(c) Assistant Professor Monmouth University West Long Branch, New Jersey
Robert Elshaw, MSN, RN-BC, ANCC Board Certified Informatics Nurse Adjunct Faculty Ursuline College Pepper Pike, Ohio
Willy Fahlman, BScN, MEd, EdD Sociology Faculty Athabasca University Athabasca, Alberta
Mary Fairbanks, MS, DNP, RN, PHN Associate Professor Bemidji State University Bemidji, Minnesota
Matthew Gaines, AAS Technical Support Tech Division on Information Technology, Georgia College & State University Milledgeville, Georgia
Debbie Greene, PhD, RN, CNE Associate Professor and Assistant Director for Undergraduate Nursing Programs School of Nursing, Georgia College & State University Milledgeville, Georgia
Janis Hayden, EdD, MSN, RN Professor St. Francis Medical Center, College of Nursing Peoria, Illinois
viii Reviewers
Arlene Holowaychuk, RN, MSN, CNE Assistant Professor, Preceptor Coordinator Bon Secours Memorial College of Nursing Richmond, Virginia
Michelle Hornack, MSN, BSN Assistant Professor of Nursing Graceland University Independence, Missouri
Janice Jones, PhD, RN, CNS Clinical Professor University at Buffalo Buffalo, New York
Rebecca Koeniger-Donahue, PhD, APRN Professor of Practice Simmons College Boston, Massachusetts
Elizabeth Kostas-Polston, PhD, APRN, WHNP-BC, FAANP Assistant Professor University of South Florida Tampa, Florida
Anne Krouse, PhD Professor Widener University Chester, Pennsylvania
Katherine Leigh, DNP, RN Assistant Professor Troy University Dothan, Alabama
Barry Lung, MSN, RN-BC Informaticist Byron, Georgia
Rosemary Macy, PhD, RN, CNE, CHSE Associate Professor Boise State University Boise, Idaho
Patricia Martin, MSN Associate Professor West Kentucky Community and Technical College Paducah, Kentucky
Priscilla Okunji, RN-BC, PhD Nursing Faculty Howard University Washington, District of Columbia
Jill Pence, MSN, BSN, RN, CNE Assistant Professor Samford University Birmingham, Alabama
Rorey Pritchard, EdS, MSN, RN-BC, CNOR, CNE Clinical Assistant Professor University of Wisconsin, Eau Claire Eau Claire, Wisconsin
Leandro Resurreccion, BSZ, BSN, MSN, EdD Professor of Nursing Oakton Community College Des Plaines, Illinois
Luis M. Cabret Rios, RN, MSN, APRN, FNP-BC, DNP(s) Nursing Instructor Turabo University Gurabo, Puerto Rico
Nicole Robert, MSN, RN Faculty Mentor Thomas Edison State College Zachary, Louisiana
Lisa Shaffer, MS, MBA Adjunct Instructor Galen College of Nursing Cincinnati, Ohio
Bonnie Stegman, PhD, MSN, RN Assistant Professor of Nursing and Coordinator of the BSN Online Completion Program Maryville University, St. Louis St. Louis, Missouri
Sharon Stoten, DNP Assistant Professor Indiana University East, School of Nursing Richmond, Indiana
Reviewers ix
Debra Sullivan, PhD, MSN Assistant Professor Middle Tennessee State University Murfreesboro, Tennessee
Jeanne Tucker, PhD, MSN, RN, HSAD, CHES Assistant Professor of Nursing Patty Hanks Shelton School of Nursing Abilene, Texas
Laureen Turner, MSN, DNP Instructor University of San Francisco San Francisco, California
Denyce Watties-Daniels, MSN Assistant Professor Coppin State University Baltimore, Maryland
Bonnie K. Webster, MS, RN, BC Assistant Professor University of Texas, Medical Branch in Galveston, School of Nursing Galveston, Texas
Kathleen Williams, MSN, RN-BC (Informatics) Assistant Professor Charleston Southern University North Charleston, South Carolina
Ronda Yoder, PhD, ARNP Nursing Faculty Pensacola Christian College Pensacola, Florida
For a list of the reviewers of the Test Generator questions accompanying this book, please visit http://thepoint.lww. com/sewell5e.
x
Preface Advancements in computer technology and the Internet have made the use of informatics per- vasive in our society worldwide. Simply stated, informatics is the use of computers to dis- cover, manipulate, and understand information. Informatics is required to achieve the nursing transformation mentioned by the 2010 Institute of Medicine (IOM) report, The Future of Nursing, which includes enabling nurses to be full partners in redesigning healthcare in the United States and to engage in effective workforce planning and policymaking (Committee on the Robert Wood Johnson Foundation Initiative on the Future of Nursing at the Institute of Medicine, Robert Wood Johnson Foundation, & IOM, 2011).
The first edition of this textbook, Computers in Nursing, which was published in 1999, was one of the first textbooks to address core informatics competencies for all nurses. Each edition, includ- ing this fifth edition, was designed to capture the innovative advancements in nursing informatics core competencies and applications and to teach students how informatics should be integrated into practice. This edition focuses on the best of the fourth edition, such as office computing software, interoperability, consumer informatics, telehealth, and clinical information systems, plus new topics that have entered the field since the last edition, such as social media use guidelines, software and hardware developments, and updates on mean- ingful use. Each chapter now includes a Quality and Safety Education for Nurses (QSEN) scenario designed to stimulate critical thinking. The book’s companion webpage at http://thepoint.lww.com/ sewell5e includes many resources for students— for example, a sample database and spreadsheets, as well information on APA templates and e-mail signatures—along with a wealth of resources
for instructors (see the “Additional Resources” section later in this preface for more informa- tion). The goal was to make it all interesting—and yes, thought-provoking—to you, the reader. For example, QSEN scenarios, as well as application and competencies critical thinking exercises, align with each chapter’s objectives. In the decade and a half since the first edition published, nursing and the entire healthcare arena have come to recognize the importance of informatics.
The major accrediting organizations for nurs- ing, American Association of Colleges of Nursing (AACN) and the National League for Nursing (NLN), have identified informatics as an essential competency for all nurses, ranging from the begin- ning practitioner to the doctor of nursing practice (DNP), doctor of philosophy (PhD), and doctor of nursing science (DNSc) (AACN, 1996, 2006, 2008, 2010, 2011; NLN, 2008, 2015). A call for nurs- ing education to adopt informatics competencies for all levels of education came from the TIGER Initiative, aimed at using informatics for improv- ing practice with evidence-based information (The TIGER Initiative Foundation, 2014).
Evidence-based decision making using infor- matics tools should be implemented in healthcare redesign as well as in improvements in data collec- tion and information infrastructure. The textbook includes information on how to discover schol- arly journal articles and websites with healthcare information for evidence-based decision making. The learner is introduced to Medline/PubMed, from the U.S. National Library of Medicine, a free library available to users worldwide. Clearly, there is agreement that informatics is an essential tool to address the need to provide evidence-based care with improved outcomes for individuals and populations.http://thepoint.lww.com/sewell5ehttp://thepoint.lww.com/sewell5e
Preface xi
AUDIENCE The information in this textbook is what every nurse should know. Besides providing information for anyone who is just beginning to learn about nursing informatics, the book is designed for use either as a text for a course in nursing informat- ics or with a curriculum in which informatics is a vertical strand. Here is a unit-by-unit breakdown of how the material could be used: JJ Unit I, Informatics Basics, and Unit II, Computer
Applications for Your Professional Career, pro- vide background information that would be useful in undergraduate and graduate introduc- tory courses, or as an introduction to comput- ers and information management.
JJ Unit III, Information Competency, would be useful at any point in a curriculum.
JJ Unit IV, The Evolving Healthcare Paradigm, and Unit V, Healthcare Informatics, provide infor- mation that would be useful at more advanced levels.
JJ Unit VI, Computer Uses in Healthcare Beyond Clinical Informatics, can be used as a whole or its individual chapters matched with a course. International Council of Nurses, the Healthcare
Information and Management Systems Society (HIMSS) TIGER Initiative, and two United States nursing accrediting bodies provide direction for incorporating nursing informatics as a core com- petency into all levels of education programs.
ORGANIZATION AND STRUCTURE In this fifth edition, the six units were redesigned to improve the organization and flow of the content.
Unit I, Informatics Basics, introduces readers to new guidelines for use of electronic communi- cation with social and professional networking. Chapter 1 (Introduction to Nursing Informatics: Managing Healthcare Information) provides an overview of nursing informatics, including the differences between computers and informatics, the rationale for having basic informatics skills, and the need to be computer fluent and infor- mation literate. Chapters 2 (Essential Computer and Software Concepts) and 3 (Basic Computer
Networking Concepts) cover essential computer and software concepts, as well as information related to how computers network and communi- cate. Nurses often use computers without know- ing the terminology and the possibilities and limitations of information technology. Chapter 4 (Social and Professional Networking) examines guidelines for use of social and professional net- working media. Ethical and legal implications for use of social networking sites are discussed.
Unit II, Computer Applications for Your Profes- sional Career, provides information on the recent versions of office software, including Google Drive, Apache OpenOffice.org, and Microsoft Office. The chapters include additional information to assist the growing number of Mac users. Chapter 5 (Authoring Scholarly Word Documents) demonstrates how to use word processing software to format papers using American Psychological Association writing style. It also addresses the differences between writing a paper for a class assignment and writing for publication. Chapter 6 (Authoring Scholarly Slide Presentations) emphasizes best practices for presentation design. Chapter 7 (Mastering Spreadsheet Software to Assess Quality Outcomes Using Numbers) addresses best practices for designing worksheets and charts. Chapter 8 (Databases: Creating Information from Data) provides an explanation of how databases work, including a short tutorial to assist students in designing a simple database that addresses a nurs- ing care issue. The database concepts discussed are relative to any database, such as the digital library or Internet search engines.
Unit III, Information Competency, includes updated information on this topic. Chapter 9 (Information Literacy: A Road to Evidence-Based Practice) includes information on use of the PICO (patient/problem—intervention—comparison— outcome) research approach, and it includes how to evaluate health information found on the Internet and how to analyze scholarly articles. Chapter 10 (Finding Knowledge in the Digital Library Haystack) reviews how to search digi- tal libraries and use filters from PubMed, the free National Library of Medicine digital library. Chapter 11 (Mobile Computing) covers the latest mobile computing devices and resources.
In Unit IV, The Evolving Healthcare Paradigm, Chapters 12 (Informatics Benefits for thehttp://OpenOffice.org
xii Preface
Consumer) and 13 (The Empowered Consumer) address information for empowering healthcare consumers, the importance of personal health records, and challenges consumers face access- ing and understanding health information. Chapters 14 (Interoperability at the National and the International Levels) and 15 (Nursing Documentation in the Age of the Electronic Health Record) discuss standards and terminology neces- sary for interoperability and data abstraction from electronic records using standardized terminology for documenting the electronic health record.
Unit V, Healthcare Informatics, focuses on use of informatics in the healthcare setting. Chapter 16 (Nursing Informatics: Theoretical Basis, Education Program, and Profession) explores informatics as a nursing specialty, including information on the theory base for nursing infor- matics, educational programs, and professional organizations. Chapter 17 (Electronic Healthcare Information Systems, Electronic Health Records, and Meaningful Use) reviews the progress toward implementation of the electronic health record (EHR), as well as “meaningful use” and the implications for improving healthcare delivery. Chapter 18 (Design Considerations for Healthcare Information Systems) provides an overview of healthcare information systems, systems selec- tion, and the systems life cycle, a process used to plan and implement a computer system. Chapter 19 (Quality Measures and Specialized Electronic Healthcare Information Systems) reviews infor- mation on specialized electronic healthcare infor- mation systems and quality measures to improve care outcomes. Chapter 20 (Electronic Healthcare System Issues) covers issues associated with the use of information systems. When documenta- tion moved from paper to electronic systems, new problems emerged that nurses need to understand in order to mitigate. Finally, Chapter 21 (Evolving Trends in Telehealth) addresses exciting new developments in telehealth, which allows supple- mentation of face-to-face care with technology that supports care delivery in the patient’s home, emergency departments, and intensive care units.
Unit VI, Computer Uses in Healthcare Beyond Clinical Informatics, includes the use of infor- matics in other nursing settings. Chapter 22
(Educational Informatics: e-Learning) describes the use of informatics in nursing education. Chapter 23 (Informatics in Management and Quality Improvement) covers management infor- mation technology tools. Chapter 24 (Informatics and Research) discusses the use of informatics for nursing research. Chapter 25 (Legal and Ethical Issues) addresses the legal and ethical challenges that informatics introduces, encompassing data breaches and copyright issues.
Information on the newest computer and soft- ware features is included in the textbook appen- dix. This overview may serve as a course lesson, depending on the computer knowledge of the stu- dents. Key terms in each of the book’s chapters are defined in the glossary. Because nursing students often identify information technology terminol- ogy as new and challenging, the glossary terms provide learning support.
In summary, the topics in this textbook address informatics competencies and applications needed by all nurses, now and in the near future. Nurses with communication skills enhanced with the use of technology, computer fluency, information lit- eracy skills, and knowledge of informatics termi- nology and clinical information systems can assist in shaping nursing practice to improve patient outcomes and to contribute to the scholarship of nursing.
ADDITIONAL RESOURCES Informatics and Nursing includes additional resources for both instructors and students that are available on the book’s companion website at http://thepoint.lww.com/sewell5e.
Instructors Approved adopting instructors will be given access to the following additional resources: JJ Ebook: Allows access to the book’s full text and
images online. JJ PowerPoint Slides: Provide an easy way for you
to integrate the textbook with your students’ classroom experience through either slide shows or handouts.http://thepoint.lww.com/sewell5e
Preface xiii
JJ Case Studies: Bring the content to life through real-world situations with these scenarios, which can be used as class activities or group assignments.
JJ Test Generator: Lets you put together exclusive new tests from a bank to help you assess your students’ understanding of the material. These questions are formatted to match the NCLEX (National Council Licensure Examination), so that your students can have practice with the question types covered in this important examination.
JJ Suggested answers to the QSEN scenarios found in the book.
JJ QSEN Map: Shows how the book content inte- grates QSEN competencies.
JJ BSN Essentials Competencies Map: Shows how the book content integrates American Association of Colleges of Nursing (AACN) Essentials of Baccalaureate Education for Professional Nursing Practice competencies.
JJ TIGER Competencies Map: Shows how the book content integrates Technology Informatics Guiding Educational Reform (TIGER) competencies.
JJ Image Bank: Contains all the illustrations and tables from the book in formats suitable for printing and incorporating into PowerPoint presentations and Internet sites.
JJ Strategies for Effective Teaching: Offer cre- ative approaches for engaging students.
JJ Learning Management System Cartridges.
Students Students who have purchased Informatics and Nursing, fifth edition, have access to the following additional resources: JJ Journal Articles: One article per chapter offers
access to current research available in Wolters Kluwer journals.
JJ Weblinks: These URLs point readers to helpful online resources for each chapter.
JJ Acronyms: This list of abbreviations and their spell outs demystifies the alphabet soup of the informatics field.
JJ Additional Information and Examples: Users can download digital versions of examples used for the office software chapters, among others, from thePoint.
JJ Plus a Spanish-English Audio Glossary, Nursing Professional Roles and Responsibilities, and Learning Objectives. See the inside front cover of this text for more
details, including the passcode you will need to gain access to the website.
REFERENCES American Association of Colleges of Nursing. (1996). The
essentials of master’s education for advanced practice nurs- ing. Retrieved from http://www.aacn.nche.edu/education- resources/MasEssentials96.pdf
American Association of Colleges of Nursing. (2006). The essentials of doctoral education for advanced nursing practice. Retrieved from http://www.aacn.nche.edu/publications/position/DNP Essentials.pdf
American Association of Colleges of Nursing. (2008). The essentials of baccalaureate education for professional nursing practice. Retrieved from http://www.aacn.nche. edu/education-resources/BaccEssentials08.pdf
American Association of Colleges of Nursing. (2010). The research-focused doctoral program in nursing: Pathways to excellence. Retrieved from http://www.aacn.nche.edu/ education-resources/PhDPosition.pdf
American Association of Colleges of Nursing. (2011). The essentials of master’s education in nursing. Retrieved from http://www.aacn.nche.edu/education-resources/Masters Essentials11.pdf
Committee on the Robert Wood Johnson Foundation Initiative on the Future of Nursing at the Institute of Medicine, Robert Wood Johnson Foundation, & Institute of Medicine. (2011). The future of nursing: Leading change, advancing health. Washington, DC: National Academies Press.
National League for Nursing. (2008). Preparing the next genera- tion of nurses to practice in a technology-rich environment: An informatics agenda. New York: NLN Press.
National League for Nursing. (2015). A vision for the chang- ing faculty role: Preparing students for the technological world of health care. Retrieved from http://www.nln.org/ docs/default-source/about/nln-vision-series-%28position- statements%29/a-vision-for-the-changing-faculty-role- preparing-students-for-the-technological-world-of-health- care.pdf?sfvrsn=0
Technology Informatics Guiding Education Reform. (2014). The TIGER initiative. Retrieved from http://www.thetiger- initiative.org/http://www.aacn.nche.edu/education-resources/MasEssentials96.pdfhttp://www.aacn.nche.edu/education-resources/MasEssentials96.pdfhttp://www.aacn.nche.edu/publications/position/DNPEssentials.pdfhttp://www.aacn.nche.edu/publications/position/DNPEssentials.pdfhttp://www.aacn.nche.edu/education-resources/BaccEssentials08.pdfhttp://www.aacn.nche.edu/education-resources/BaccEssentials08.pdfhttp://www.aacn.nche.edu/education-resources/PhDPosition.pdfhttp://www.aacn.nche.edu/education-resources/PhDPosition.pdfhttp://www.aacn.nche.edu/education-resources/MastersEssentials11.pdfhttp://www.aacn.nche.edu/education-resources/MastersEssentials11.pdfhttp://www.nln.org/docs/default-source/about/nln-vision-series-%28position-statements%29/a-vision-for-the-changing-faculty-role-preparing-students-for-the-technological-world-of-health-care.pdf?sfvrsn=0http://www.nln.org/docs/default-source/about/nln-vision-series-%28position-statements%29/a-vision-for-the-changing-faculty-role-preparing-students-for-the-technological-world-of-health-care.pdf?sfvrsn=0http://www.nln.org/docs/default-source/about/nln-vision-series-%28position-statements%29/a-vision-for-the-changing-faculty-role-preparing-students-for-the-technological-world-of-health-care.pdf?sfvrsn=0http://www.nln.org/docs/default-source/about/nln-vision-series-%28position-statements%29/a-vision-for-the-changing-faculty-role-preparing-students-for-the-technological-world-of-health-care.pdf?sfvrsn=0http://www.nln.org/docs/default-source/about/nln-vision-series-%28position-statements%29/a-vision-for-the-changing-faculty-role-preparing-students-for-the-technological-world-of-health-care.pdf?sfvrsn=0http://www.thetigerinitiative.org/http://www.thetigerinitiative.org/
xiv
Several colleagues contributed to this fifth textbook edition. Jeff Dowdy shared his librarian expertise for Chapter 10 edits on digital librar- ies. Linda Thede, who has expertise with nursing taxonomy, wrote the revisions for Chapter 15 on nursing documentation. Barry Lung, a nursing informatics expert and a recently retired infor- matics consultant, provided his expertise for Chapters 18, 19, and 20 edits on clinical informa- tion systems. Omega Finney, who is certified as an informatics nurse specialist and works as an infor- matics nurse specialist at Piedmont Healthcare, provided the updates for Chapter 16 on nursing informatics. She also wrote the section in that chapter titled A Day in the Life of an Informatics Nurse Specialist. Omega is a recipient of an Informatics Nurse of the Year award at Piedmont Healthcare. Karen Frith, who is board certified as
an advanced nurse executive, wrote and updated Chapters 23 and 24 on research and administra- tive tools. Matthew Gaines, an information tech- nology specialist, provided his technical support expertise for the updated appendix on hardware and software. In addition, the feedback from peer reviewers, faculty, and students who have used the textbook helped to guide the changes and updates. Numerous others assisted in editing and rewrit- ing, including Meredith Brittain, a Supervisory Product Development Editor at Wolters Kluwer.
I appreciate the opportunity to have coauthored the third and fourth editions of the textbook with Linda Thede. Thanks also go to my husband, fac- ulty colleagues, and friends for their support while preparing this edition. Finally, I extend a special thanks to my mother, Daisy Penny, for fostering my love of nursing and nursing informatics.
Acknowledgments
xv
About the Author …………………………………….. v Contributors ……………………………………………… vi Reviewers ………………………………………………….. vii Preface ………………………………………………………. x Acknowledgments …………………………………..xiv
UNIT I: INFORMATICS BASICS ����������������������1 1� Introduction to Nursing Informatics:
Managing Healthcare Information ����������2 Informatics Introduction ������������������������� 3
Informatics Discipline ������������������������������ 5 Healthcare Informatics …………………….. 5 Nursing Informatics ………………………….. 6
Forces Driving More Use of Informatics in Healthcare ��������������������8 National Forces ………………………………… 8 Nursing Forces ………………………………….. 8 Costs ………………………………………………….10
The Information Management Tool: Computers ���������������������������������� 11
Computers and Healthcare ������������������� 11 Early Healthcare Informatics Systems …………………………………………….. 12 Progression of Information Systems …………………………………………….. 12
Benefits of Informatics ���������������������������13 Benefits for Healthcare in General ……………………………………………… 13 Benefits for the Nursing Profession ………………………………………….14
Skills Needed by All Nurses ������������������15 Computer Fluency …………………………… 15 Information Literacy …………………………16
Summary ��������������������������������������������������17 Applications and Competencies ��������18
2� Essential Computer and Software Concepts ���������������������������������������������21 Operating Systems ���������������������������������22
Cloud Computing �����������������������������������22 Cloud Office Apps ………………………….. 23 Sharing Files in the Cloud ………………24 Advantages and Limitations of Using the Cloud ……………………………….24
Software Program Copyright ��������������24 Open Source …………………………………….24 Shareware ……………………………………….. 25 Freeware ………………………………………….. 25 Public-Domain Software ………………… 25 Commercial Software …………………….. 25 Software Piracy ………………………………. 25
Managing Digital Files ���������������������������26 Keyboard Shortcuts ………………………..26 Managing File Extensions ……………….26 Saving a File as a Different Type ………………………………………………….26 The Clipboard …………………………………..28
Disk and Data Encryption ……………….28
Other Computer Features ��������������������28 Speech Recognition ………………………..28
Contents
xvi Contents
Sleep Mode ………………………………………29 Handling Minor Problems ……………….29
Summary ������������������������������������������������ 30 Applications and Competencies��������������������������������������� 30
3� Basic Computer Networking Concepts �������������������������������������������� 32 A Historical Perspective of the
Internet ��������������������������������������������������33
Network Connections Essentials ��������34 Types of Networks …………………………..35 Network Connections ……………………..35 Network Connection Speed …………..36 IP Addresses ……………………………………. 37 Domain Name System ……………………. 37
The World Wide Web ����������������������������37 Web Browsers …………………………………. 37 Troubleshooting an URL …………………38
Online Security ����������������������������������������39 Computer Malware ………………………… 40 Protection Against Malware …………..43 Hoaxes ………………………………………………44 Security Pitfalls ………………………………..45
Summary �������������������������������������������������45 Applications and Competencies ������ 46
4� Social and Professional Networking ����������������������������������������48 E-mail �������������������������������������������������������� 49
E-mail Signature ………………………………49 Out-of-Office Replies ……………………..50 Managing E-mail ………………………………50 Spam …………………………………………………50 E-mail Etiquette ………………………………..51
Web 2�0 ����������������������������������������������������52
Social and Professional Networking �������������������������������������������52 Networking Sites ……………………………..53
Blogs …………………………………………………54 Content Sharing ………………………………56 Pros and Cons for Using Social Media for Professional Networking ……………………………………… 57 Safe Networking ………………………………58
Collaborative Sharing and Collective Intelligence �����������������������58 Group Discussion Forums ………………59 Internet Telephone ………………………… 60 Teleconferencing ……………………………..61 Cloud Office Suite Software ……………61 Podcasts ……………………………………………61 Social Bookmarking ………………………..62
Summary �������������������������������������������������62 Applications and Competencies �������63
UNIT II: COMPUTER APPLICATIONS FOR YOUR PROFESSIONAL CAREER ������������������ 65
5� Authoring Scholarly Word Documents ����������������������������������������� 67 Steps for Writing a Scholarly
Paper ������������������������������������������������������68 Step 1: Researching the Paper Topic …………………………………………………68 Step 2: Choosing the Word Processing Tool ……………………………….68 Step 3: Writing the Paper ……………….69
The APA Paper Formatting Requirements ����������������������������������������71 Title Page ………………………………………….. 71 Abstract and Keywords ………………….. 71 Body of the Paper ……………………………. 71 References ………………………………………. 73 APA Template …………………………………. 73
Special Considerations for Scholarly Papers ���������������������������������74 Special Considerations for Academic Papers …………………………….74
Contents xvii
Special Considerations for Journal Manuscripts ……………………….. 75
Other Word Processing Tools �������������76 Spelling and Grammar Check ………..76 Page Ruler ………………………………………..76 Format Painter …………………………………76 Automatic Bullets and Numbers …………………………………………..76 Find and Replace ……………………………. 77 Table of Contents …………………………… 77 Footnotes and Endnotes ……………….. 77 Track Changes Tool ………………………… 77 Collaboration ……………………………………78 Mail Merge ………………………………………..78 Language Translation ……………………..78
Learning New Word Processing Skills �������������������������������������������������������78
Summary ������������������������������������������������ 80 Applications and Competencies��������������������������������������� 80
6� Authoring Scholarly Slide Presentations ������������������������������������� 82 Using Electronic Slideshows in
Nursing ��������������������������������������������������83 Principles for All Presentations ………83 Computer Slide Models …………………..85 Presentation Styles ………………………….85
Presentation Software ���������������������������86 Compatibility of Software ………………87 Collaborating on Slideshow Software Design ………………………………87
Basics of Slide Creation ������������������������87 Views of the Slides ………………………….87 Layers ……………………………………………….88
Creating the Presentation ��������������������89 Storyboarding ………………………………….89 Content …………………………………………….89 Special Effects ………………………………….91 Speaker Notes ………………………………….93
Creating a Show that Allows for Nonlinear Presentations ……………94
The Presentation ������������������������������������ 94 Handouts ………………………………………….94 Transferring to the Web …………………94 The Oral Presentation ……………………..94
Learning New Presentation Skills �������95 Summary �������������������������������������������������95 Applications and Competencies �������97
7� Mastering Spreadsheet Software to Assess Quality Outcomes Using Numbers ��������������������������������������������99 Uses of Spreadsheets in Nursing ������100
Tips for Better Spreadsheets ��������������101
Spreadsheets ����������������������������������������� 102 The Spreadsheet Window ……………. 102 Spreadsheet Basics ………………………. 102 Spreadsheet Power ………………………. 104 Formulas ………………………………………… 104 Formatting Cells ……………………………. 105 Text to Columns ……………………………. 106 Freezing Rows and Columns ……….. 106 Using Automatic Data Entry ………… 107 Data Validation ……………………………… 107 Forms ……………………………………………… 107 Formatting a Spreadsheet for Use in a Database …………………………. 107 Linking Cells and Worksheets from Other Sources ………………………. 108 Data Protection and Security ………. 108
Charts ������������������������������������������������������108 Chart Basics …………………………………… 108 Creating the Chart …………………………..113 Dashboards …………………………………….. 114 Pivot Tables and Pivot Charts ………. 114
Printing �����������������������������������������������������114
Learning New Spreadsheet Skills ������114 Summary ������������������������������������������������ 116 Applications and Competencies ������ 116
xviii Contents
8� Databases: Creating Information From Data ����������������������������������������� 118 Uses of Databases in Nursing ������������� 119
Anatomy of Databases ������������������������ 120 Tables …………………………………………….. 120 Queries …………………………………………… 120 Forms ………………………………………………..121 Reports …………………………………………….122
Database Concepts and Terminology ��������������������������������������� 122
Database Models ���������������������������������� 123 Flat Database ………………………………….123 Hierarchical Database …………………….123 Network Model ……………………………….123 Relational Database Model ………….. 124 Object-Oriented Model ………………… 126
Database Software Solutions ������������ 126
Creating a Simple Database �������������� 126
Saving Data in a Database ����������������� 129
Manipulating Data ��������������������������������130 Sorting ……………………………………………. 130 Querying ………………………………………….132
Secondary Data Use����������������������������� 132
Discovering Knowledge in Large Databases ������������������������������� 133 Data Mining ……………………………………..133 Online Analytical Processing ……….. 134
Structured Query Language ………… 134 Summary ����������������������������������������������� 134 Applications and Competencies ����� 135
UNIT III: INFORMATION COMPETENCY ��������137 9� Information Literacy: A Road to
Evidence-Based Practice ��������������������138 Information Literacy Competencies
for Nurses ������������������������������������������� 139 Impact of the Healthcare Professional’s Information Literacy ………………………………………….. 140
Teaching Information Literacy Skills ……………………………………………….. 140 Critical Thinking and Clinical Reasoning ……………………………………….. 141 Knowledge Generation ………………… 142 Knowledge Dissemination Activities ………………………………………… 142
Information Technology Skills ����������� 142
Discovering and Evaluating Health Information on the Internet ������������ 143 Website Source …………………………….. 143 Website Authority ………………………… 143 Website Funding …………………………… 143 Website Validity and Quality ……….. 143
Website Privacy and Disclosure ….. 144
Nursing Information on the Internet ������������������������������������������������ 145 Clinical Practice and Informatics …. 145 Scholarly Journal Articles …………….. 148 Government and Not-for-Profit Health and Disease Specialty Organizations …………………………………..151 Professional Nursing Organizations …………………………………..151 Laws, Rules, and Regulations …………151 Online Evidence-Based Resources …………………………………………151
Summary ������������������������������������������������ 151 Applications and Competencies ����� 153
10� Finding Knowledge in the Digital Library Haystack �������������������������������� 155 Digital Library Basics ��������������������������� 156
Reference Management Software ���� 156
Library Guides and Tutorials ������������� 157 Subject Headings ……………………………157 Searching Using MeSH Terms ……….157 Using a Search Interface ………………. 158
Bibliographic Databases Pertinent to Nursing ������������������������������������������� 159 CINAHL ………………………………………….. 159
Contents xix
MEDLINE/PubMed ………………………… 159 Cochrane Library ……………………………. 161 PsycINFO and PsycARTICLES………. 161
Embarking on the Quest for Knowledge ����������������������������������������� 162 Step 1: Questioning Practice: Recognizing an Information Need ……………………………………………….. 162 Step 2: Searching for Appropriate Evidence ………………………………………… 163 Step 3: Critically Analyzing the Literature Findings ……………………….. 165 Step 4: Applying/Implementing the Search Findings ……………………… 166 Step 5: Evaluating the Result and Effectiveness of Practice Changes …………………………………………..167
Challenges to the Adoption of Evidence-Based Nursing ����������������� 167
Summary ����������������������������������������������� 167 Applications and Competencies ����� 168
11� Mobile Computing������������������������������170 Mobile-Computing Basics �������������������� 171
History of Mobile Computing ������������� 171
Understanding Mobile Computer Concepts ��������������������������������������������� 172 Smartphones and Tablet Devices Defined …………………………………………….172 Wi-Fi Mobile Computer Operating Systems …………………………172 Display ……………………………………………..173 Battery ……………………………………………..173 Memory ……………………………………………173 Data Entry ……………………………………… 174 Synchronization (Sync) ………………… 174 Connectivity…………………………………… 174
Advantages and Disadvantages of Using Mobile Devices in Nursing and Nursing Education �������������������� 175 Use in Nursing Education ………………177
Use of Mobile Devices in Clinical Practice ………………………………177 Use of Mobile Devices in Nursing Research ……………………………179 Use of Mobile Devices to Read eBooks ……………………………………………. 180 Use of Mobile Devices for Library Searches ………………………………………… 180
Data Security Issues ������������������������������ 181
Future Trends ����������������������������������������� 181 Summary ����������������������������������������������� 182 Applications and Competencies ����� 182
UNIT IV: THE EVOLVING HEALTHCARE PARADIGM ������������������������������������������� 185 12� Informatics Benefits for the
Consumer ������������������������������������������187 Implementing the Promise of the
Internet in Healthcare ���������������������� 188 Electronic Medical Record …………… 189 Electronic Health Record ……………… 190 Personal Health Record ……………….. 190
Summary ����������������������������������������������� 196 Applications and Competencies�������������������������������������� 196
13� The Empowered Consumer �����������������198 Consumer Informatics ������������������������� 199
Health/Numeracy Literacy Competencies for Consumers ������� 199
Assessing Health/Numeracy Literacy �����������������������������������������������201
Addressing Health Literacy Issues ���������������������������������������������������201 Oral Communication …………………….. 201 Written Communication ……………… 202 Empowering the Healthcare Consumer for Self-Management … 203 Providing Supportive Systems …… 208
xx Contents
Providing Web-Based Patient Information ����������������������������������������209 Creating a Web Page ……………………. 210
Summary ������������������������������������������������ 211 Applications and Competencies��������������������������������������� 211
14� Interoperability at the National and the International Levels ���������������214 Interoperability Defined���������������������� 215
Types of Interoperability �������������������� 215
Standards ����������������������������������������������� 215
U�S� Efforts for Promoting Interoperable Electronic Health Records ����������������������������������������������� 217 Office of the National Coordinator for Health Information Technology ……………………………………..217 Health IT Adoption Surveys …………. 219 U.S. Public Health Information Network ………………………………………… 220 Unified Medical Language System …………………………………………… 220 Effect of U.S. Efforts on Nursing and Patient Care……………………………..221
International Standards Organizations ������������������������������������ 221 International Organization for Standardization ………………………………221 International Electrical Commission ……………………………………222 ASTM International ………………………..222 Health Level Seven ………………………..222 International Classification of Disease ……………………………………………223 International Classification of Functioning, Disability, and Health ………………………………………224 Digital Imaging and Communications in Medicine ……….224 Comité Européen de Normalisation …………………………………224
International Health Terminology Standards Development Organisation …………………………………..225 Development of International Standards ……………………………………….225
Billing Terminology Standardization �������������������������������� 225 International Classification of Disease—Clinical Modification ……..225 Medicare Severity Diagnosis- Related Groups ………………………………226 The Healthcare Common Procedure Coding System ……………226 Outcome and Assessment Information Set ………………………………226
Summary ���������������������������������������������� 226 Applications and Competencies �����227
15� Nursing Documentation in the Age of the Electronic Health Record ���������� 229 Nursing and Documentation ������������� 230
Types of Standardized Terminologies ������������������������������������ 231 Natural Language …………………………..231 Linear Lists or Vocabularies ………….232 Taxonomic Vocabularies ……………….232 Combinational Vocabularies …………233 Ontologies ………………………………………234
Overview of Standardized Healthcare Terminologies �������������� 234
Nursing-Related Standardized Terminologies ����������������������������������� 235 Minimum Data Sets ……………………….235 Nursing-Focused Standardized Terminologies …………………………………236 Interdisciplinary Standardized Terminologies …………………………………237
Attempts to Make Terminologies Interoperable ������������������������������������� 241 Mapping …………………………………………. 241 Harmonization……………………………….. 241
Contents xxi
Linking ……………………………………………. 241 Integration ……………………………………… 241
Benefits of Using Standardized Terminologies ����������������������������������� 242 Increasing Quality of Care …………….242 Decreasing Costs of Care ……………..242 Contributing to Evidence-Based Practice and Clinical Decision Systems …………………………………………..242 Communication in Healthcare ………243
Standardized Terminologies Issues �������������������������������������������������� 243
Interdisciplinary Healthcare �������������� 243 Summary ����������������������������������������������244 Applications and Competencies ���� 245
UNIT V: HEALTHCARE INFORMATICS ���������247 16� Nursing Informatics: Theoretical
Basis, Education Program, and Profession ���������������������������������������� 249 Theories That Lend Support to
Informatics����������������������������������������� 250 Nursing Informatics Theory ………… 250 Sociotechnical Theory and Social Informatics ……………………………………..252 Change Theories ……………………………252 General Systems Theory ……………….254 Chaos Theory …………………………………255 Cognitive Science ………………………….256 Usability Theory ……………………………..256 Learning Theories ………………………….257 Summary of Theories …………………….257
Informatics in Educational Preparation �����������������������������������������257 Informatics for All Nurses ……………..258
Nursing Informatics as a Specialty �������������������������������������������� 259 Florence Nightingale’s Role in Nursing Informatics ……………………… 260
Informatics Nurse Specialist Certification ………………………………….. 260
Roles for Nurses in the Informatics Specialty ��������������������������������������������260 Informatics Nurse ………………………….. 261 Informatics Nurse Specialist …………262
Informatics Organizations ����������������� 264 Multidisciplinary Groups ……………… 264 Nursing Informatics Profession Associations ……………………………………265
Summary ���������������������������������������������� 266 Applications and Competencies ���� 266
17� Electronic Healthcare Information Systems, Electronic Health Records, and Meaningful Use �������������������������� 268 EMR, EHR, ePHR, and Their
Relationships to Emerging Clinical Information Systems �������� 269 Data Standards …………………………….. 269
The Need for EHRs ������������������������������� 271 Paper Records ………………………………..271 Weaknesses of Paper Records ……..271 Electronic Records ………………………..272
The Electronic Record and Meaningful Use ����������������������������������273
The Electronic Records Privacy and Security: HIPAA Revisited ����� 276
Summary �����������������������������������������������277 Applications and Competencies �����277
18� Design Considerations for Healthcare Information Systems ������������������������� 279 Workflow Redesign ���������������������������� 280
Technology Competencies ���������������� 281
Need for Interoperability ������������������� 282
Health IT System Cost–Benefits ������� 282
Project Management and the Systems Life Cycle �������������������������� 283
xxii Contents
Project Management ……………………..283 Systems Life Cycle ………………………..283
Business Continuity Plan �������������������290 Summary ����������������������������������������������� 291 Applications and Competencies�������������������������������������� 291
19� Quality Measures and Specialized Electronic Healthcare Information Systems ������������������������������������������� 293 Quality Measures for Health
Information Technology ����������������� 294 Physician Quality Reporting System …………………………………………… 294 EHR Certification ……………………………295 HIT Research and Analysis Reports ……………………………………………295 Specialty Healthcare Information Systems ����������������������� 295 Admission, Discharge, and Transfer …………………………………………..295 Financial Systems ………………………… 296
Clinical Information Systems ������������ 296 Ancillary Systems …………………………..297 Clinical Documentation …………………297 Computerized Provider Order Entry ………………………………………………. 298 Medication Administration ………….. 299
Managing Patient Flow ����������������������300 Tracking Systems Solutions …………. 301 Voice Communication Systems ….. 302
Point-of-Care Systems ����������������������� 302 Summary ���������������������������������������������� 303 Applications and Competencies ���� 303
20� Quality Measures and Electronic Healthcare System Issues ������������������ 305 The Adoption Model for the
Electronic Medical Record �������������306
Strategic Planning ������������������������������� 307
Return on Investment ������������������������� 307
Reimbursement ������������������������������������ 308
Issues Related to Electronic Health Information���������������������������309 Interoperability Standards ………….. 309 User Design …………………………………… 309 Workflow Redesign ……………………… 309 Quality Measurement ……………………. 310 Data Security …………………………………. 310
Unintended Consequences of Introduction of Electronic System ������������������������������������������������� 312 CPOE ………………………………………………..312 Decision Support Systems …………….312
Rules and Regulations: The Joint Commission ���������������������������������������� 313
Disease Surveillance Systems and Disaster Planning ������������������������������ 313 Syndromic Surveillance ………………….313 Disaster Response and Planning …. 314
Protection of Healthcare Data ���������� 314 Health Insurance Portability and Accountability Act ………………………… 314 Privacy ……………………………………………..315 Confidentiality …………………………………315
Radiofrequency Identification ����������� 317 Summary ����������������������������������������������� 318 Applications and Competencies ����� 319
21� Evolving Trends in Telehealth ������������� 321 Telehealth Basics ����������������������������������322
Store and Forward Technology ……322 Real-Time Telehealth …………………….322
Telenursing ���������������������������������������������322
Other Telehealth Examples ��������������� 323 Telehomecare …………………………………323 Telemental Health ………………………….326 Clinic Visits ……………………………………..327 E-Intensive Care Units …………………..327 Teletrauma Care …………………………….329 Disaster Healthcare ……………………….329
Contents xxiii
Education Component of Telehealth Projects �������������������������� 330
Issues with Telehealth ������������������������ 330 Reimbursement Issues ………………… 330 Medicolegal Issues ………………………….331 Technical Issues ………………………………331
Summary ����������������������������������������������� 331 Applications and Competencies ���� 332
UNIT VI: COMPUTER USES IN HEALTHCARE BEYOND CLINICAL INFORMATICS ������������� 335 22� Educational Informatics: e-Learning ���337
E-Learning Defined ����������������������������� 338
Benefits for the Learner ��������������������� 338
How We Learn �������������������������������������� 338 Dale’s Cone of Experience ………….. 339 Learning Styles …………………………….. 339 Bloom’s Taxonomy and Learning Methods …………………………………………340
E-Learning Basics ��������������������������������340 Examples of E-Learning Purposes ………………………………………..340 Types and Methods of Instruction ……………………………………… 341 Quality of Instruction in E-Learning ………………………………………342 Role of Instructor in E-Learning …. 343 Accessibility of E-Learning …………. 343 Pros and Cons of E-Learning………. 344
Types of E-Learning ���������������������������� 345 Drill and Practice ………………………….. 345 Tutorials ………………………………………… 345 Simulations……………………………………. 346 Virtual Reality (VR) ………………………. 348 Resources Supporting Affective Component of Learning ………………. 350 Instructional Games …………………….. 350 Online Assessments and Surveys …………………………………………….351
MERLOT: Web-Based Learning Resources ������������������������������������������ 353
Future Trends ��������������������������������������� 354 Summary ���������������������������������������������� 355 Applications and Competencies ���� 355
23� Informatics in Management and Quality Improvement ������������������������ 358 Tools ������������������������������������������������������� 359
Financial Management: Spreadsheets ………………………………….359 Process Improvement ………………….. 360 Human Resource Management…… 363
Using Data to Improve Outcomes: Quality Improvement and Benchmarking ����������������������������������� 364 Quality Safety Education for Nurses (QSEN) ……………………………… 364 Core Measures ……………………………….365 Consumer Assessment of Health Providers and Systems: Hospital Survey ……………………………………………..365 National Database of Nursing Quality Indicators …………………………..365
Big Data ������������������������������������������������� 366 Business Intelligence in Healthcare Systems ……………………. 366 Patient Care Management …………….367
Workflow ����������������������������������������������� 368
Employee Scheduling ������������������������� 368
Patient Classification Systems (Acuity Applications) ���������������������� 369
Clinical Information Systems ������������ 369 Summary ���������������������������������������������� 370 Applications and Competencies ����� 371
24� Informatics and Research �������������������373 Data Analysis and Research in
Medicine and Nursing ����������������������373 History …………………………………………….373 Use of Technology Today ……………..374
Statistics Basics ����������������������������������� 374 Online Resources for Statistics Basics ………………………………………………375
xxiv Contents
Software for Statistical Analysis ….375 BrightStat Software ………………………375
Obtaining Data Sets from the Internet ������������������������������������������������377
Research Evidence in Nursing ���������� 379
Research Findings in Informatics ����380 Internet Access and Health Information–Seeking Behaviors …..380 Use of Electronic Health Record Systems ………………………………………….380 Use of Clinical Decision Support Systems ………………………………………….. 381
Summary ���������������������������������������������� 383 Applications and Competencies ���� 383
25� Legal and Ethical Issues ��������������������� 387 Ethics ������������������������������������������������������ 388
Code of Ethics for Nurses …………… 388 Code of Ethics for Informatics Professional Organization Members ……………………………………….. 389
Laws, Rules, and Regulations ����������� 389 Data Security Breaches ……………….. 389
The Limitations of HIPAA Protection ……………………………………….392
Legal and Ethical Issues Associated with Telehealth ����������� 392
Implications of Implantable Microchip Devices���������������������������� 393
Legal and Ethical Issues for the Use of Interactive Web Applications �������������������������������������� 393
Legal and Ethical Issues for the Use of Nanotechnology ������������������ 394
Legal and Ethical Issues for the Use of Wearable Computing ��������� 394
Copyright Law �������������������������������������� 394 Fair Use …………………………………………..395 Not Protected by Copyright …………395 History of Copyright ……………………..395
Summary ���������������������������������������������� 397 Applications and Competencies ���� 398
Appendix A ……………………………………………..400 Glossary …………………………………………………… 417 Index …………………………………………………………437
1
Informatics Basics Chapter 1 Introduction to Nursing Informatics: Managing Healthcare Information
Chapter 2 Essential Computer and Software Concepts
Chapter 3 Basic Computer Networking Concepts
Chapter 4 Social and Professional Networking
Informatics is too often viewed solely as one of its components instead of as a whole. Its primary goal is information management, but knowledge of each of these divisions is a necessary part of informatics. This opening unit introduces these components and then focuses on the tool of informatics: the computer.
Chapter 1 presents a brief overview of informatics (what it is, the factors that are making it increasingly important in healthcare) and takes a look at its components (information management, computer competency, and information literacy). Chapter 2 addresses essential computer and software concepts, including technical terminology that you may not be aware of even if you grew up using computers. Basic computer networking concepts are the focus of Chapter 3, whereas the last chapter in this unit, Chapter 4, addresses social and professional networking.
UNIT I
2
KEY TERMS Aggregated data
Computer fluency
Computer literacy
Data
Deidentified data
Electronic health record (EHR)
Electronic Numerical Integrator and Computer (ENIAC)
Evidence-based care
Genomics
Healthcare informatics
Health information technology (HIT)
Informatics
Information literacy
Information technology
Interoperable
Listserv
Nursing informatics
Office of the National Coordinator for Health Information Technology (ONC)
Protocols
Quality and Safety Education for Nurses (QSEN)
Secondary data
Technology Informatics Guiding Educational Reform (TIGER)
CHAPTER 1 Introduction to Nursing Informatics: Managing Healthcare Information OBJECTIVES After studying this chapter, you will be able to:
1. Distinguish between the computer and informatics.
2. Define nursing informatics.
3. Describe some of the forces inside and outside healthcare that are driving a move toward a greater use of informatics.
4. Explain the need for all nurses to have basic skills in informatics.
5. Interpret the need for nurses to be computer fluent and information literate in today’s healthcare environment.
Chapter 1 Introduction to Nursing Informatics: Managing Healthcare Information 3
In attempting to arrive at the truth, I have applied everywhere for information, but in scarcely an instance have I been able to obtain hospital records fit for any purposes of compari- son. If they could be obtained, they would enable us to decide many other questions besides the ones alluded to. They would show subscribers how their money was being spent, what amount of good was really being done with it, or whether the money was not doing mischief rather than good … (Nightingale, 1863, p. 176).
INFORMATICS INTRODUCTION What is informatics? Isn’t it just about comput- ers? Taking care of patients is nursing’s primary concern, not thinking about computers! It is com- mon for some nurses to have these thoughts. Transitions are always difficult, and a transition to using more technology in managing information is no exception. The use of information tech- nology (IT) in healthcare is informatics, and its focus is information management, not comput- ers. The quality of future patient care and nurs- ing practice is dependent upon nurses effectively using informatics.
Information management is an integral part of nursing. Think about your practice for a minute. What besides your nursing education and expe- rience do you depend upon when providing care for patients? You need to know the patient’s his- tory, medical conditions, medications, laboratory results, and more. Could you care for a patient without this information? How this information is organized and presented affects the care that you can provide, as well as the time you spend finding it.
The old way is to record and keep the information for a patient’s current admission in a paper chart. Today, with several specialties, consults, medi- cations, laboratory reports, and procedures, the paper chart is inadequate. A well-designed informa- tion system, developed with you and for you, can facilitate finding and using information that you need for patient care. Informatics skills enable you to participate in and benefit from this process. Informatics does not perform miracles; it requires an investment by you, the clinician, to assist those who design information systems so the systems are helpful and do not impede your workflow.
If healthcare is to improve, it is imperative that there be a workforce that can innovate and imple- ment health information technology (HIT) (American Health Information Management Association & American Medical Informatics Association, 2006, p. 3). There are two roles in infor- matics: the informatics nurse specialist and the cli- nician who must use HIT. This means that in essence every nurse has a role in informatics. Information, the subject of informatics, is the structure on which healthcare is built. Except for purely technical pro- cedures (of which there are few, if any), a healthcare professional’s work revolves around information. Is the laboratory report available? When is Mrs. X for surgery scheduled? What are the contraindications for the prescribed drug? What is Mr. Y’s history? What orders did the physician leave for Ms. Z? Where is the latest x-ray report?
An important part of healthcare information is nursing documentation. When information sys- tems designed for nursing exist, the documenta- tion can expand our knowledge of what constitutes quality healthcare. Have you ever wondered if the patient for whom you provided care had an out- come similar to others with the same condition? From nursing documentation, are you easily able to see the relationship between nursing diagnoses, interventions, and outcomes for your patients? Without knowledge of these chain events, you have only your intuition and old knowledge to use when making decisions about the best interven- tions in patient care. Observations tend to be self- selective; however, there is better information on which to base patient care. Informatics can furnish the information needed to see these relationships and to provide care based on actual patient data, which are facts stored in the computer.
If Florence Nightingale were with us today, she would be a champion of the push toward more use of healthcare IT. Information in a paper chart essentially disappears into a black hole after dis- charging a patient. Because we cannot easily access it, we cannot learn from it and use it in future patient care. This realization is international. Many countries, especially those with a national health service, have long realized the need to be able to use information buried in charts. Tommy Thompson, the former United States Secretary of Health and Human Services, is quoted as saying “the most
4 Unit I Informatics Basics
remarkable feature of this 21st century medicine is that we hold it together with 19th century paper- work” (Committee on Government Reform, 2004).
The introduction of bills in the U.S. Congress backed up Thompson’s statement. The President’s Information Technology Advisory Committee (PITAC) created support for greater use of infor- matics. PITAC responsibilities transferred to the President’s Council of Advisors on Science and Technology in the Office of Science and Technology Policy in 2005 (Office of Science and Technology Policy, 2013).
In 2004, President Bush called for adoption of interoperable electronic health records (EHRs) for most Americans by 2014. He also
established the position of National Coordinator for Health Information Technology. The Office of the National Coordinator for Health Information Technology (ONC) released the first Federal Health HIT strategic plan for 2008– 2012, which focused on two goals—patient- focused healthcare and population health. The common themes for the goals included privacy and security, interoperability, adoption, and col- laborative governance. The 2011–2015 strategic plan was released with a mission to improve health and healthcare for all Americans through informa- tion and technology. The strategic plan expanded on the initial plan with five goals that affect nurses and healthcare (Box 1-1).
BOX 1-1 2011–2015 Strategic Plan Goals
1. Achieve adoption and information exchange through meaningful use of health IT.
a. Accelerate adoption of electronic medical records.
b. Facilitate information exchange to support meaningful use of electronic health records.
c. Support health IT adoption and information exchange for public health and populations with unique needs.
2. Improve care, improve population health, and reduce healthcare costs through the use of health IT.
a. Support more sophisticated uses of EHRs and other health IT to improve health system performance.
b. Better manage care, efficiency, and population health through EHR- generated reporting measures.
c. Demonstrate health IT–enabled reform of payment structures, clinical practices, and population health management.
d. Support new approaches to the use of health IT in research, public and population health, and national health security.
3. Inspire confidence and trust in health IT.
a. Protect confidentiality, integrity, and availability of health information.
b. Inform individuals of their rights and increase the transparency regarding the uses of protected health information.
c. Improve safety and effectiveness of health IT.
4. Empower individuals with health IT to improve their health and the healthcare system.
a. Engage individuals with health IT.
b. Accelerate individual and caregiver access to their electronic health information in a format they can use and reuse.
c. Integrate patient-generated health information and consumer health IT with clinical applications to support patient-centered care.
5. Achieve rapid learning technological advancement.
a. Lead the creation of a learning health system to support quality, research, and public and population health.
b. Broaden the capacity of health IT through innovation and research.
Adapted from HealthIT.gov (2011).
Chapter 1 Introduction to Nursing Informatics: Managing Healthcare Information 5
To fulfill these goals, information, which is the structure on which healthcare is built, can no lon- ger be managed with paper. If we are to provide evidence-based care, we must make the moun- tains of data hidden in medical records reveal their secrets. Bakken (2001) proposed the need for five components to provide evidence-based care: 1. Standardization of terminologies and struc-
tures used in documentation. 2. The use of digital information. 3. Standards to permit healthcare data exchange
between heterogeneous entities. 4. The ability to capture data relevant to the actual
care provided. 5. Competency among practitioners to use these
data. All of these components are parts of informatics.
The Affordable Care Act (ACA), signed into law in 2010, made improvements in healthcare cover- age, lowered costs, and increased access to care (HHS.gov/HealthCare, 2014). To be able to assess ACA compliance and care outcomes, all nurses must have data analysis skills, and there is an increased need for informatics nurse specialists.
The complexity of today’s healthcare milieu, added to the explosion of knowledge, makes it impossible for any clinician to remember every- thing needed to provide high-quality patient care. Additionally, healthcare consumers today want their healthcare providers to integrate all known relevant scientific knowledge when providing care. We have passed the time when the unaided human mind can perform this feat. The changes in prac- tice that are needed as new knowledge becomes available require modern information manage- ment tools as well as a commitment by healthcare professionals to evidence-based practice.
INFORMATICS DISCIPLINE Informatics is about managing information. The tendency to relate it to computers comes from the fact that the ability to manage large amounts of information was born with the computer and progressed as computers became more powerful and commonplace. However, human ingenuity is the crux of informatics. The term “informatics” originated from the Russian term “informatika”
(Sackett & Erdley, 2002). A Russian publication, Oznovy Informatiki (Foundations of Informatics), published in 1968, is credited with the origins of the general discipline of informatics (Bansal, 2002, p. 10). At that time, the term related to the context of computers. The term “medical informatics” was the first term to identify informatics in healthcare. It meant information technologies concerned with patient care and the medical decision-making process. Another definition stated that medi- cal informatics is complex data processing by the computer to create new information.
As with many healthcare enterprises, there was debate about whether “medical” referred only to informatics focusing on physician concerns or whether it refers to all healthcare disciplines. We now recognize that other disciplines, such as nurs- ing, are a part of healthcare and have a body of knowledge separate from medicine. For this rea- son, we more commonly use the term healthcare informatics. In essence, informatics is the man- agement of information, by using cognitive skills and the computer.
Healthcare Informatics Healthcare informatics focuses on managing information in all healthcare disciplines. It is an umbrella term that describes the capture, retrieval, storage, presenting, sharing, and use of biomedical information, data, and knowledge for providing care, problem solving, and decision making (Shortliffe & Blois, 2001). The purpose is to improve the use of healthcare data, informa- tion, and knowledge in supporting patient care, research, and education (Delaney, 2001). The focus is on the subject, information, rather than the tool, the computer. This is analogous to using another data acquisition tool, the stethoscope, to gather information about heart and lung sounds (Figure 1-1). This distinction is not always obvious because mastery of computer skills is necessary to manage the information. We use the computer to acquire, organize, manipulate, and present the information. The computer will not produce anything of value without human direction. That includes human input for how, when, and where the data are acquired, treated, interpreted, manip- ulated, and presented. Informatics provides that human direction.
6 Unit I Informatics Basics
Nursing Informatics Healthcare has many disciplines; thus, it is not surprising that healthcare informatics has many specialties, of which nursing is one. The American Nurses Association (ANA) recognized nursing informatics as a subspecialty of nurs- ing in 1992. The first administration of the informatics certification examination was fall of 1995 (Newbold, 1996). Managing informa- tion pertaining to nursing is the focus of nurs- ing informatics. Specialists in this area study how we acquire, manipulate, store, present, and use nursing information. Informatics nurse special- ists work with clinical nurses to identify nursing needs for information and support. These spe- cialists work with system developers to design systems that work to complement the practice needs of nurses.
Informatics nurse specialists bring to system development and implementation a viewpoint that supports the needs of the clinical end user. The objective is an information system that is not
only user friendly for data input but also presents the clinical nurse with needed information in a manner that is timely and useful. This is not to say that nursing informatics stands alone; it is an inte- gral part of the interdisciplinary field of healthcare informatics, hence related to and responsible to all the healthcare disciplines. (The nursing informat- ics subspecialty will be explored in more detail in Chapter 16.)
Definitions of Nursing Informatics The term nursing informatics was probably first used and defined by Scholes and Barber in 1980 in their address that year to the MEDINFO confer- ence in Tokyo. There is still no definitive agreement on exactly what this term means. As Simpson (1998) once said, defining nursing informatics is difficult because it is a moving target. The original definition said that nursing informatics was the use of computer technology in all nursing endeav- ors: nursing services, education, and research (Scholes & Barber, 1980). Hannah et al. (1994) wrote another early definition that followed the broad definition by Scholes and Barber. Hannah et al. (1994) defined nursing informatics as any use of information technologies in carrying out nursing functions. Like the definition by Scholes and Barber, the one by Hannah et al. focused on the technology. The interpretations of those defi- nitions meant any use of the computer, from word processing to the creation of artificial intelligence for nurses, as long as the computer use involved the practice of professional nursing.
The shift from a technology orientation in defi- nitions to one that is more information oriented started in the mid-1980s with Schwirian (Staggers & Thompson, 2002). Schwirian (1986) created a model for use as a framework for nursing infor- matics investigators. The model consisted of four elements arranged in a pyramid with a triangular base. The top of the pyramid was the desired goal of nursing informatics activity and the base was composed of three elements: (1) users (nurses and students), (2) raw material or nursing infor- mation, and (3) the technology, which is com- puter hardware and software. They all interact in nursing informatics activity to achieve a goal. The intention of the model was as a stimulus for research.
Figure 1-1. The computer as a data acquisition tool. (shutterstock.com/JIL Photo.)
Chapter 1 Introduction to Nursing Informatics: Managing Healthcare Information 7
The first widely circulated definition that moved from technology to concepts was from Graves and Corcoran (Staggers & Thompson, 2002). They defined nursing informatics as “a combination of computer science, information science and nurs- ing science designed to assist in the management and processing of nursing data, information and knowledge to support the practice of nursing and the delivery of nursing care” (Graves & Cocoran, 1989, p. 227). This definition secured the position of nursing informatics within the practice of nurs- ing and placed the emphasis on data, information, and knowledge (Staggers & Thompson, 2002). Many consider it the seminal definition of nursing informatics.
Turley (1996), after analyzing previous defini- tions, added another discipline, cognitive science, to the base for nursing informatics. Cognitive science emphasizes the human factor in informatics. Its focus is the nature of knowledge, its components, development, and use. Goossen (1996), thinking along the same lines, used the definition by Graves and Corcoran as a basis and expanded the mean- ing of nursing informatics to include the thinking that is done by nurses to make knowledge-based decisions and inferences for patient care. By using this interpretation, he felt that nursing informat- ics should focus on analyzing and modeling the cognitive processing for all areas of nursing prac- tice. Goossen also stated that nursing informatics should look at the effects of computerized systems on nursing care delivery.
In 1992, the first ANA definition added the role of the informatics nurse specialist to the defini- tion by Graves and Corcoran. The 2014 ANA defi- nition of the specialty of nursing informatics (NI) has expanded from the original 2001 definition. Originally, it stated that this specialty combines nursing, information, and computer sciences for the purpose of managing and communicating data, information, and knowledge to support nurses and healthcare providers in decision mak- ing (American Nurses Association, 2001). An update in 2008 included the term wisdom to the data, information, and knowledge continuum (American Nurses Association, 2008). The 2015 definition states that “NI supports consumers, patients, the interprofessional healthcare team, and other stakeholders in their decision making in
all roles and settings to achieve desired outcomes. This support is accomplished through the use of information structures, information processes, and information technology” (American Nurses Association, 2015, p. 12). ANA states that the goal of NI is to optimize information management and communication to improve the health of individu- als, families, populations, and communities.
Staggers and Thompson (2002), who believe that the evolution of definitions will continue, pointed out that in all of the current definitions, the role of the patient is underemphasized. Some early definitions included the patient, but as a passive recipient of care. With the advent of the Internet, more and more patients are taking an active role in their healthcare. This factor not only changes the dynamics of healthcare but also permits a defini- tion of nursing informatics that recognizes that patients as well as healthcare professionals are consumers of healthcare information. For exam- ple, patients may participate in keeping their medi- cal records current. Staggers and Thompson (2002) also pointed out that we overlooked the role of the nurse as an integrator of information. They recom- mended including it in future definitions.
Despite these definitions, the focus of much of today’s practice informatics is still on capturing data at the point of care and presenting it in a manner that facilitates the care of an individual patient. Although this is a vital first step, we must give thought to secondary data analysis, or analysis of data for purposes other than the purpose of the original collection. You can make decisions based on actual patient care data by using aggregated data, or the same piece(s) of data. For example, you can analyze outcomes of a given intervention for many patients. Understanding how informatics can serve you as an individual nurse, as well as the profession, puts you in a position to work with informatics nurse special- ists to retrieve data needed to improve patient care.
QSEN Scenario After sharing that you are learning about informatics with a nursing colleague, the colleague asks you what informatics has to do with the quality and safety of nursing practice. How would you respond?
8 Unit I Informatics Basics
FORCES DRIVING MORE USE OF INFORMATICS IN HEALTHCARE
The ultimate goal of healthcare informatics is a lifetime EHR with decision support systems. These records will include standardized data, per- mit consumers to access their records, and provide for secondary use of healthcare data. Ultimately, when emergency medical services and primary care facilities have access to and can contribute to the EHR, there are immense possibilities to provide seamless care and communication with patients. Forces driving more use of informatics in healthcare include national initiatives, nurs- ing, healthcare consumer empowerment, patient safety, and costs.
National Forces Federal efforts behind a move to EHRs include the creation of the Office of the National Coordinator for Health Information Technology (ONC). Several seminal reports aimed at improv- ing healthcare, all of which foresee a large role for IT, were published by the Institute of Medicine (IOM), which is an independent body that acts as an adviser to the U.S. government to improve healthcare. Their report Health Professions Education: A Bridge to Quality (Greiner & Knebel, 2003) includes informatics as a core compe- tency required of all healthcare professionals. In the report Crossing the Quality Chasm: A New Health System for the 21st Century (Committee on Quality of Health Care in America & Institute of Medicine, 2001), HIT is seen as an important force in improving healthcare. Some of the HIT themes in this report are a national informa- tion infrastructure, computerized clinical data, use of the Internet, clinical decision support, and evidence-based practice integration. (See Chapter 14 for more information on U.S. gov- ernment efforts.)
The pervasive use of technology in health- care is another driving force. Technologies to manage care, such as electronic health records, smart beds, computerized intravenous pumps, and telehealth, are examples of technology that although it assists nurses to improve patient care outcomes (Needleman, 2013), needs to be under-
stood and managed. Other forces such as the changing healthcare environment and increas- ing patient acuity are affecting the move toward informatics.
Nursing Forces Nursing also recognized the need for informat- ics. In 1962, before conceptualization of the term informatics, Dr. Harriet Werley understood the value of nursing data and insisted that the ANA make research about nursing information a prior- ity. Nurses wrote many articles about informatics in the intervening years. In 1982, Gary Hales at the University of Texas, Austin, started the jour- nal Computers in Nursing as a mimeograph sheet. Although today it is a full-fledged journal in its fourth decade, in 1982 few nurses realized the value of and need for informatics.
The Robert Wood Johnson Foundation (2010) study revealed that nurses believe technology can improve workflow, communication, and doc- umentation; however, many technologies are still not “user-friendly.” Although technology has the potential to improve nursing, there is still work that must be done. The bedside clinician has an integral role in that work. The clinical nurse with essential nursing competencies can and must assist in designing user-friendly technologies that improve care delivery and care outcomes.
Nursing Organizations In 1993, the National Center for Nursing Research released the report Nursing Informatics: Enhancing Patient Care (Pillar & Golumbic, 1993), which set the following six program goals for nursing infor- matics research: 1. Establish a nursing language (useful in comput-
erized documentation). 2. Develop methods to build clinical information
databases. 3. Determine how nurses give patient care using
data, information, and knowledge. 4. Develop and test patient care decision support
systems. 5. Develop workstations that provide nurses with
needed information. 6. Develop appropriate methods to evaluate nurs-
ing information systems.
Chapter 1 Introduction to Nursing Informatics: Managing Healthcare Information 9
The above are still pertinent, although today num- ber three would include wisdom.
In 1997, the Division of Nursing of the Health Resources and Services Administration convened the National Advisory Council on Nurse Education and Practice. The council produced the National Informatics Agenda for Education and Practice, which made the following five recommendations (National Advisory Council on Nurse Education and Practice, 1997, p. 8):
1. Educate nursing students and practicing nurses in core informatics content.
2. Prepare nurses with specialized skills in informatics.
3. Enhance nursing practice and education through informatics projects.
4. Prepare nursing faculty in informatics. 5. Increase collaborative efforts in nursing
informatics.
The National League for Nursing (NLN) (2008) published a position paper outlining recom- mendations for preparing nurses to work in an environment that uses technology. The paper outlined recommendations for nursing faculty, deans/directors/chairs, and the NLN. Examples of recommendations included the need for faculty to achieve informatics competencies and incorporate informatics into the nursing curriculum.
The American Association of Colleges of Nursing’s (AACN’s) Essentials for baccalaureate, master’s, and doctoral education lists of core com- petencies include many recommendations in the area of information and healthcare technologies. Examples include the use of information and com- munication technologies, the use of ethics in the application of technology, and the enhancement of one’s knowledge using information technolo- gies (AACN, 2006, 2008, 2011).
The ANA has been another force moving nurs- ing toward the effective use of informatics. In 1992, they published two documents, Standards of Practice for Nursing Informatics and The Scope of Practice for Nursing Informatics. In 2008, Nursing Informatics: Scope & Standards of Practice combined the two publications into one docu- ment. The publication of the most recent edition was 2014.
The American Organization of Nurse Executives (AONE) (2012) issued a position paper on the Nursing Informatics (NI) Executive Leader. The paper identifies that nursing leaders are key to influencing healthcare reform in all set- tings where they bridge the new practice delivery models with the right technology. AONE recog- nizes the importance of clinical data captured with the EHR in decision making. AONE recom- mends master’s and doctoral education for the NI Executive Leader.
The Technology Informatics Guiding Educational Reform (TIGER) Initiative origi- nated after several years of planning, with a 2-day invitation-only conference starting October 30, 2006. TIGER’s objective is to make nursing infor- matics competencies part of every nurse’s skillset, with the aim of making informatics the stetho- scope of the 21st century (Technology Guiding Educational Reform, 2007). TIGER is working to ensure that nursing can be fully engaged in the digital era of healthcare by ensuring that all nurses are educated in using informatics, empow- ering them to deliver safer, high-quality, evidence- based care.
Patient Safety Patient safety is a primary concern and the one that drives many informatics initiatives. At least 10 patient safety databases use aggregated health- care data to identify safety issues. Aggregated data are data from more than one source and grouped for comparison. Most, such as the National Healthcare Safety Network (NHSN) from the Centers for Disease Control and Prevention (CDC) and the National Database of Nursing Quality Indicators from ANA, are voluntary. Two safety databases, the vaccine adverse event report sys- tem from the CDC and the U.S. Food and Drug Administration (FDA), are mandatory.
The Quality and Safety Education for Nurses (QSEN) Institute is an initiative initially funded by the Robert Wood Johnson Foundation. The Case Western Reserve University now hosts the QSEN Institute (QSEN Institute, 2014). QSEN Institute initiatives unfolded with four phases. Phase I addressed IOM’s five compe- tencies—patient-centered care, teamwork and
10 Unit I Informatics Basics
collaboration, evidence-based practice, quality improvement, and informatics—plus safety, for six goals. Phase II integrated the competencies in pilot nursing programs. Phase III continued to promote the implementation and evaluation of knowledge, skills, and attitudes associated with the six competencies. Phase IV addressed the rec- ommendation of the 2010 Institute of Medicine report The Future of Nursing: Campaign for Action, by funding initiatives supporting academic pro- gression in nursing.
The QSEN Institute competencies devel- oped in Phase II are online at http://qsen.org/ competencies/ for prelicensure and graduate education. Many nursing programs use the com- petencies in the design of curricula. The categories for the competencies are as follows: JJ Patient-centered care JJ Teamwork and collaboration JJ Evidence-based practice JJ Quality improvement JJ Safety JJ Informatics.
Some other informatics implementations that focus on safety include barcode medication administration (BCMA) and computerized pro- vider order entry (CPOE). A well-designed CPOE system cannot only prevent transcription errors but, when combined with a patient’s record, can also flag any condition that might present a haz- ard or would need additional assessment. Clinical decision support systems that provide clinicians with suggested care information or remind busy clinicians of items easy to forget or overlook are also being pushed to improve patient safety. (CPOE will be further discussed in Chapters 17, 18 and 19.)
Costs Healthcare costs are also driving the move to using informatics. One example is the Leapfrog Group (http://leapfroggroup.org/). Upset by the rising cost of healthcare, in 1998, a group of chief executives of leading corporations in the United States discussed how they could have an influ- ence on its quality and affordability (Leapfrog Group, 2014a). The executives were spending bil- lions of dollars on healthcare for their employees,
but they lacked a way of assessing its quality or comparing healthcare providers. The Business Roundtable provided the initial funding, and this group took the name “Leapfrog Group” in November 2000. The 1999 IOM report, To Err Is Human, which reported up to 98,000 prevent- able hospital deaths and recommended that large employers use their purchasing power to improve the quality and safety of healthcare, gave further impetus to the move.
Today, the Robert Wood Johnson Foundation, Leapfrog members, and others also support the Leapfrog Group. Their mission is to support healthcare decisions by those who use and pay for healthcare and promote high-value healthcare using incentives and awards (Leapfrog Group, 2014b). Efforts toward the mission are met by collecting data voluntarily submitted by hospi- tals and posting this information on The Hospital Safety Score Web site (http://www.leapfroggroup. org/cp). Consumers can use this Web site to check the outcomes of hospitals in their areas for selected procedures.
Members of the Leapfrog Group also educate their employees about patient safety and the importance of comparing healthcare providers. They offer financial incentives to their covered employees for selecting care from hospitals that meet their standards. Healthcare provid- ers without information systems will have a difficult time providing the information that healthcare buyers demand and could see a loss of patients.
As healthcare informatics moves to solve these problems, the need for interdisciplinary, enterprise-wide, information management becomes clearer. The advances of HIT coupled with the evo- lution of the EHR create a steady progression to this end. Integration of HIT, however, is not with- out its perils. Any discipline that is not ready for this integration may find itself lost in the process. For nursing to be a part of healthcare informatics, all nurses must become familiar with the value of nursing data, how to capture date, the terminol- ogy needed to capture it, and methods for ana- lyzing and manipulating it. True integration of data from all healthcare disciplines will improve patient care and the patient experience, as well as enabling economic gains.http://qsen.org/competencies/http://qsen.org/competencies/http://leapfroggroup.org/http://www.leapfroggroup.org/cp)http://www.leapfroggroup.org/cp)
Chapter 1 Introduction to Nursing Informatics: Managing Healthcare Information 11
THE INFORMATION MANAGEMENT TOOL: COMPUTERS
In 1850, the collection of all the medical knowledge known to the Western world would fit into two large volumes, making it possible for one person to read and assimilate the entire information. The sit- uation today is dramatically different. The number of journals available in healthcare and the research that fills them is increasing many times over. Even in the early 1990s, if physicians read two journal articles a day, by the end of a year, they would be 800 years behind in their reading (McDonald, 1994). In the early 2000s, there was an expectation that the healthcare clinician might know something about 10,000 different diseases and syndromes, 3,000 medications, 1,100 laboratory tests, and the infor- mation in the more than 400,000 articles added to the biomedical information each year (Davenport & Glaser, 2002). The number of journals, books, blogs, and news articles is growing exponentially on a daily basis. Additionally, current knowledge is constantly changing: one can expect much of one’s knowledge to be obsolete in 5 years or less.
In healthcare, the increase in knowledge has led to the development of many specialties, such as respiratory therapy, neonatology, and gerontology, and subspecialties within each of these. The prolif- eration of the specialties spawned the development of many miraculous treatments. However, the number of specialties can fractionalize healthcare, resulting in difficulty gaining an overview of the entire patient. Additionally, the pressure of accom- plishing the tasks necessary for a patient’s physi- cal recovery usually leaves little time for perusing a patient’s record and putting together the bits and pieces so carefully charted by each discipline. Even if time is available, there is simply so much data, in so many places, that it is difficult to merge the data with the knowledge that a healthcare provider has learned, as well as with new knowledge to provide the best patient care. We are drowning in data but lack the time and skills to transform it to useful information or knowledge.
The historical development of the computer as a tool to manage information is evident. The first information management task “computer- ized” was numeric manipulation. Although not
technically a computer by today’s terminology, the first successful computerization tool was the aba- cus, which was developed about 3000 bc. Although even when one developed skill and speed, the oper- ator of the abacus still had to manipulate data men- tally (Dilson, 1968). All the abacus did was store the results step-by-step. Slide rules came next in 1622 (The Oughtred Society, 2011), but like the abacus, they required a great deal of skill on the part of the operator. The first machine to add and subtract by itself was Blaise Pascal’s “arithmetic machine,” built between 1642 and 1644 ad (Freiberger & Swaine, 2013). The first “computer” to be a commercial suc- cess was Jacquard’s weaving machine built in 1803 (“Jacquard, Joseph Marie (1752–1834),” 2011). Its efficiency so frightened workers at the mill where it was built that they rioted, broke apart the machine, and sold the parts. Despite this setback, the machine proved a success because it introduced a cost-effective way of producing goods.
Early computers designed by Charles Babbage in the mid-19th century, although never built, laid the foundation for modern computers (Barile, 2007). The first successful use of an auto- matic calculating machine was the 1900 census. Herman Hollerith (who later started IBM) used the Jacquard Loom concept of punch cards to create a machine that enabled the 1900 census takers to compile the results in 1 year instead of the 10 required for the 1890 census (Bellis, 2013). The first computer by today’s percep- tion was the Electronic Numerical Integrator and Computer (ENIAC) built by people at the Moore School of Engineering at the University of Pennsylvania in partnership with the U.S. govern- ment. When completed in 1946, it consisted of 18,000 vacuum tubes, 70,000 resistors, and 5 mil- lion soldered joints. It consumed enough energy to dim the lights in an entire section of Philadelphia (Moye, 1996). The progress in hardware since then is phenomenal; today’s smartphones have more processing power than ENIAC did!
COMPUTERS AND HEALTHCARE The use of computers in healthcare originated in the late 1950s and early1960s as a way to manage financial information. The development of a few
12 Unit I Informatics Basics
computerized patient care applications in the late 1960s followed. Some of these hospital informa- tion systems included patient diagnoses and other patient information as well as care plans based on physician and nursing orders. Because they lacked processing power, most of these systems were unable to deliver the needs of users and never became widely used.
Early Healthcare Informatics Systems One interesting early use of the computer in patient care was the Problem-Oriented Medical Information System (PROMIS) begun by Dr. Lawrence Weed in 1968 at the University Medical Center in Burlington, Vermont (McNeill, 1979). The importance of this system is that it was the first attempt to provide a total, integrated sys- tem that covered all aspects of healthcare includ- ing patient treatment. It was patient oriented and used the problem-oriented medical record (POMR) as its framework. The unit featured an interactive touch screen and had a reputation for fast respon- siveness (Schultz, 1988). At its height, it consisted of more than 60,000 frames of knowledge.
The design of PROMIS was to overcome four problems that are still with us today: lack of care coordination, reliance on memory, lack of recorded logic of delivered care, and lack of an effective feedback loop (Jacobs, 2009). The sys- tem provided a wide array of information to all healthcare providers. All disciplines recorded their observations and plans and related them to a spe- cific problem. This broke down barriers between disciplines, making it possible to see the relation- ship between conditions, treatments, costs, and outcomes. Unfortunately, this system never was widely accepted. To embrace it meant a change in the structure of healthcare, something that did not begin until the 1990s, when managed care in all its variations reinvigorated a push toward more patient-centered information systems, a push that continues today.
In 1967, the development of another early system, the Help Evaluation through Logical Processing (HELP) system, was developed by the Informatics Department at the University of Utah School of Medicine. The first implementation was in a heart catheterization laboratory and a post– open-heart intensive care unit (ICU). It is today
hospital-wide and operational in many hospitals in the Intermountain Healthcare system (Gardner et al., 1999; OpenClinical, 2013). HELP is not only a hospital information system but it also inte- grates a sophisticated clinical decision support system that provides information to clinical areas. HELP was the first hospital information system that collected data for clinical decision making and integrated it with a medical knowledge base. Clinicians accepted the system. HELP demon- strated that a clinical support system is feasible and can reduce healthcare costs without sacrific- ing quality.
Progression of Information Systems As the science of informatics has progressed, changes in information systems occurred. Originally, computerized clinical information systems were process oriented. That is, imple- mentation was to computerize a specific process, for example, billing, order entry, or laboratory reports. This led to the creation of different soft- ware systems for different departments, which unfortunately could not share data, creating a need for clinicians to enter data more than once. An attempt to share data by integrating data from disparate systems is a difficult and sometimes impossible task. Lack of the use of standard ter- minology and protocols (a system of rules) com- plicates the transfer of data between different systems. Even when possible, the results are often disappointing and can leave negative impressions of computerization in users’ minds.
Newer systems, however, are organized by data. Data-designed systems use the same piece of data many times, thus requiring entry of data only once. The basis of primary design is how data are gathered, stored, and used in an entire institution rather than on a specific process such as pharmacy or laboratory. For example, when a healthcare provider places a medication order, the system has access to all the information about a patient including his or her diagnosis, age, weight, allergies, and eventually genomics, as well as the medications that he or she is cur- rently taking. The system can also match the order and patient information against knowledge such as what drugs are incompatible with the prescribed drug, the dosage of the drug, and the
Chapter 1 Introduction to Nursing Informatics: Managing Healthcare Information 13
appropriateness of the drug for this patient. If there are difficulties, the system can deliver warn- ings at the initial order time of the medication instead of requiring clinician intervention either in the pharmacy or at the time of administration. A data-driven system allows the dietician plan- ning the patient’s diet and the nurse providing patient care and doing discharge planning, access to the same information. This integration enables a more complete picture of a patient than one that would be available when separate systems handle dietetics and nursing.
Evidence-based practice will result not only from research and practice guidelines but also from unidentifiable (data minus any patient iden- tification) aggregated data from actual patients. It will also be possible to see how patients with a given genomics react to a drug, thus helping the clinician in prescribing drugs. These same aggre- gated data will help clinicians make decisions by providing information about treatments that are most effective for given conditions, replacing the current system which is too often based on “what we have always done” rather than empirical infor- mation. These systems will use computers that are powerful enough to process data so that the creation of information is “on the fly,” or imme- diately when requested. Systems that incorporate these features will require a new way of thinking. Instead of having all one’s knowledge in memory, one must be comfortable both with needing to access information, knowing how and where to find it, and with changing one’s practice to accom- modate new knowledge.
Computerization will affect healthcare profes- sionals in other ways. Some jobs will change focus. As nurses, we may find that our job as a patient care coordinator has shifted from transcribing and checking orders to accessing this information on the computer. To preserve our ability to provide full care for our patients, and as an information integrator for other disciplines, we will need to make our information needs known to those who design the systems. To accomplish this, we all need to be aware of the value of both our data and our experience. We need to be able to identify the data we need to perform our job, as well as to appre- ciate the value of the data that others add to the healthcare system.
BENEFITS OF INFORMATICS The information systems described earlier will bring many benefits to healthcare. These benefits will result in the ability to improve patient care outcomes by creating and using aggregated data, preventing errors, easing working conditions, and providing better healthcare records.
Benefits for Healthcare in General One of the primary benefits of informatics is that previously buried data in inaccessible records become usable. Informatics is not only about collecting data but also about making it useful. The capture of data electronically in a structured manner allows for retrieval and use of data in different ways, both to assimilate information easily about one patient and as aggregated data. (Aggregated data will be further discussed in Chapter 8.)
Table 1-1 shows some aggregated data for postsurgical infections sorted by physician and then by the organism. Because infections for some patients are caused by two different patho- gens, as presented in Table 1-1, you see two entries for some patients; however, this is all produced from only one entry of the data. With just a few clicks of a mouse, the system can orga- nize these same data by unit to show the num- ber of infections on each unit. This is possible because data that are structured, as in Table 1-1 and standardized, can be presented in many dif- ferent views.
When examining aggregated data, patterns emerge that might otherwise take several weeks or months to become evident or might never become evident. When patterns, such as the prevalence of infections for Dr. Smith emerge (see Table 1-1), it is possible to investigate what this physician’s patients have in common. However, one must use caution. The aggregated data in Table 1-1 are insufficient to draw conclusions; the data serve only as an indication of a problem and provide clues for where to start investigating. Aggregated data are a type of information or even knowledge, but wisdom in this case says that these data are not sufficient for drawing hard conclusions. Any shared data, outside of an agency or with those
14 Unit I Informatics Basics
who do not need to have personal information about a patient, must be deidentified, that is, there should be no way to identify the patient from the data.
Informatics through information systems can improve communication between all healthcare providers, which will improve patient care and reduce stress. Additional benefits for health- care include making the storage and retrieval of healthcare records much easier, quicker retrieval of test results, printouts or screens of needed information organized to meet the needs of the
user, and fewer lost charges because of easier methods of recording charges. Another benefit will come from saving time and money by com- puterizing administrative tasks such as staffing and scheduling.
Benefits for the Nursing Profession Each healthcare discipline will benefit from its investment in informatics. In nursing, infor- matics will not only enhance practice but also add to the development of nursing science.
TABLE 1-1 Aggregated Data First Name Last Name Unit Surgery Physician Pathogen
Charles Babbage 3 West Cholecystectomy Black E. coli
Jack Of All Trades 4 West Appendectomy Black Strep
George Washington 4 West Tonsillectomy Black Strep
John Wayne 2 East Herniorrhaphy Greene E. coli
Gloria Swanson 2 East Cholecystectomy Greene E. coli
Gloria Swanson 2 East Cholecystectomy Greene Strep
Susan Anthony 3 West Tubal ligation Jones Strep
Alexander Hamilton 2 East Cholecystectomy Smith E. coli
Florence Dayingale 4 West Hysterectomy Smith E. coli
Abigail Adams 2 East Herniorrhaphy Smith Staph
Johnny Appleseed 3 West Open reduction, left femur
Smith Staph
Davey Jones 3 West Transurethral resection Smith Staph
Alexander Hamilton 2 East Cholecystectomy Smith Strep
Florence Dayingale 4 West Hysterectomy Smith Strep
Note: Fictitious patient names are used here to help in understanding the concept; real secondary data should be unidentifiable.
E. coli, Escherichia coli; Staph, Staphylococcus; Strep, Streptococcus.
Chapter 1 Introduction to Nursing Informatics: Managing Healthcare Information 15
Informatics will improve documentation and, when properly implemented, not increase the time spent in documentation. Nurses spend more than 15% to 25% of their time docu- menting patient care (Gugerty et al., 2007; Yee et al., 2012). Entering vital signs both in nurs- ing notes and on a flow sheet wastes time and invites errors. In a well-designed clinical docu- mentation system, data entered once, retrieved, and presented in many different forms should meet the needs of users.
Paper documentation methods create other problems such as inconsistency and irregularity in charting as well as the lack of data for evaluation and research as mentioned above. An electronic clinical information system can remind users of the need to provide data in areas one is apt to forget and can provide a list of terms that can be “clicked” to enter data. There is a vast improve- ment in the ability to use patient data for both quality control and research when documentation is complete and electronic.
Despite Florence Nightingale’s emphasis on data, for much of nursing’s history, nursing data have not been valued. Florence Nightingale used data to create the predecessor of the pie graph to demonstrate that the real enemy in the Crimean War was not the Russians but poor sanitation. This communication of information in a way that was comprehended easily caused the British to understand the value of sanitation in military hospitals.
They are either buried in paper patient records that make retrieving it economically infeasible or, worse, discarded when a patient is discharged, hence unavailable for building nurs- ing science. With the advent of electronic clini- cal documentation, nursing data can be a part of the EHR and be available to researchers for building evidence-based nursing knowledge. It will also allow the inclusion of nursing informa- tion in overall healthcare evidence-based care. The Maryland report on the use of technology to address the nursing shortage demonstrated that informatics could be used to improve staff morale and the efficiency of patient care (Gugerty et al., 2007). For example, paper request forms can be eliminated, easy commu- nication of work announcements can be more
easily communicated, the time for in-services can be reduced, and empty shifts can be filled by using Internet software.
In understanding the role and value that infor- matics adds to nursing, it is necessary to recognize that the profession is cognitive, rather than one confined to tasks. Providing data to support this is a joint function of nursing informatics and clini- cians. Identifying and determining how to facili- tate data collection is an informatics skill that all nurses need.
SKILLS NEEDED BY ALL NURSES The need to manage complex amounts of data in patient care demands that all nurses, regardless of specialty area, have informatics skills (Gaumer et al., 2007; Nelson, 2007). Informatics skills for all nurses require basic computer skills as one component (American Nurses Association, 2008). Another skill needed for proficiency in informat- ics is information literacy. The ANA, NLN, AONE, and AACN have identified both computer and information literacy skills as necessary for evidence-based practice.
Computer Fluency The information age described the 20th century. The present century will be the information-pro- cessing age, that is the use of data and informa- tion to create more information and knowledge. The broad use of the term “computer literacy” means the ability to perform various tasks with a computer. Given the rapid changes in technol- ogy and in nursing, perhaps thinking in terms of computer fluency rather than literacy pro- vides a better perspective on computer use. This term implies that you have an adequate founda- tion in computer concepts to enable you to learn new computer skills and programs independently (Committee on Information Technology Literacy, 2013). Thus, an individual needs a lifelong com- mitment to acquiring new skills for being more effective in work and personal life. Computer literacy is a temporary state, whereas computer fluency is dynamic and involves being able to increase one’s ability to effectively use a computer when needed.
16 Unit I Informatics Basics
A perusal of archives in a Listserv (an e-mail discussion list that has participants who discuss various aspects of a topic) in informatics reveals periodic requests for instruments to measure the computer competency of staff. Unfortunately, there is little agreement on specific competencies needed, let alone an instrument to measure this, but there is consensus that it involves knowledge, attitude, and competencies in the use of com- puters, computer technology, and hardware and software. Nurses must be able to visualize the overall benefits to nursing practice and patient care outcomes. More than a decade and a half ago, Simpson (1998) pointed out the need for nurses to master computers to avoid extinction. A computer is a mind tool that frees us from the mental drudg- ery of data processing, just as the bulldozer frees us from the drudgery of digging and moving dirt. Similar to the bulldozer, however, we must use the computer intelligently or damage can result.
Given the forces moving healthcare toward more use of informatics, it is important for nurses to learn the skills associated with using a com- puter for managing information. Additionally, knowing how to use graphical interfaces and appli- cation programs such as word processing, spread- sheets, databases, and presentation programs is as an important an element in a professional career as is mastering technology skills. Just as anatomy and physiology provide a background for learning about disease processes and treatments, computer fluency skills are necessary to appreci- ate more complex informatics concepts (McNeil & Odom, 2000) and for learning clinical applications (Nagelkerk et al., 1998).
Ronald and Skiba (1987) were the first to look at computer competencies required for nurses. In the late-1990s and early part of this century, this issue was revisited, but the focus became the use of computer skills as part of informatics skills (McCannon & O’Neal, 2003; McNeil et al., 2003; Utley-Smith, 2004). Staggers et al. (2001, 2002) defined four levels of informatics competencies for practicing nurses. The first two pertain to all nurses, and the last two pertain to informatics nurse specialists:
1. The beginning nurse should possess basic infor- mation management and computer technology
skills. Accomplishments should include the ability to access data, use a computer for com- munication, use basic desktop software, and use decision support systems.
2. Experienced nurses should be highly skilled in using information management and com- puter technology to support their major area of practice. Additional skills for the experienced nurse include being able to make judgments on the basis of trends and patterns within data elements and to collaborate with informatics nurse specialists to suggest improvements in nursing systems.
3. The informatics nurse specialist should be able to meet the information needs of practicing nurses by integrating and applying informa- tion, computer, and nursing sciences.
4. The informatics innovator will conduct infor- matics research and generate informatics theory.
A matrix with a listing of the informatics competencies by nursing informatics functional areas is included in the Nursing Informatics: Scope & Standards of Practice (American Nurses Association, 2014).
Information Literacy Information literacy, or the ability to know when one needs information, and how to locate, evaluate, and effectively use it (National Forum on Information Literacy, 2011), is an informatics skill. Although it involves computer skills, similar to informatics, it requires critical thinking and problem solving. Information literacy is part of the foundation for evidence-based practice and provides nurses with the ability to be intelligent information creators and consumers in today’s electronic environment.
Computer fluency that enables nurses to be both information literate and informatics capable in their practice is an expectation of any educated nurse. In Figure 1-2, you can see that the skill of computer literacy is needed to develop computer fluency. Nurse clinicians need both those skills as well as information literacy and a basic knowledge of nursing informatics. The informatics nurse specialist needs all those skills, knowledge of the
Chapter 1 Introduction to Nursing Informatics: Managing Healthcare Information 17
nurse clinician’s work environment, and knowl- edge of the informatics needs of other healthcare specialties.
Unit II, addressing basic computer skills, emphasizes concepts that promote the ability to learn new applications. These chapters provide information underlying the use of informatics in professional life. The chapters in Unit III build upon these principles to allow the reader to start to gain new informatics skills, including the abil- ity to find and evaluate information from elec- tronic sources. The chapters in Units IV, V, and VI allow the reader to develop skills necessary to work with informatics nurse specialists in provid- ing effective information systems and the use of nursing data.
SUMMARY The changes of healthcare in transition affect nurs- ing. Part of these changes involves informatics. Whether the change will be positive or negative for patient care and nursing depends on nurses. For the change to be positive, nurses need to develop skills in information management, known in healthcare as informatics. To gain these skills, a background in both computer and information literacy skills is necessary.
The expansion of knowledge logarithmically limits the human minds ability to manage data and information. The use of technology tools to aid the human mind has become mandatory. Healthcare has been behind most industries in using technology to manage its data. However, government- and private-level forces are work- ing to change this. With these pressures, health- care informatics is rapidly expanding. Nursing is one of many subspecialties in healthcare infor- matics. Embracing informatics will allow nurses to assess and evaluate practice just as a stetho- scope allows the evaluation and assessment of a patient.
The use of computers in healthcare started in the 1960s, mostly in financial areas, but with the advance in computing power and the demand for clinical data, as nurses we are using computers more and more in clinical areas. With this growth has come a change in focus for information sys- tems from providing solutions for just one process to an enterprise-wide patient-centered system that focuses on data. This new focus provides the functionality that allows the use of one piece of data in multiple ways. To understand and work with clinical systems, as well as to fulfill other pro- fessional responsibilities, nurses need to be com- puter fluent, information literate, and informatics knowledgeable.
Information literacy
Computer literacy � Computer fluency
Basic knowledge of nursing informatics
Nurse Clinician Skillset in Nursing Informatics
Informatics Nurse Specialist Skillset in Nursing Informatics
Knowledge of the nurse clinician’s work environment
Knowledge of the informatics needs of other healthcare
specialties
Figure 1-2. Skillset in nursing informatics.
18 Unit I Informatics Basics
REFERENCES American Health Information Management Association,
& American Medical Informatics Association. (2006). Building the workforce for health information transformation. Retrieved from http://www.amia.org/sites/amia.org/files/ Workforce_2006.pdf
American Association of Colleges of Nursing. (2006, October). The essentials of doctoral education for advanced nursing
practice. Retrieved from http://www.aacn.nche.edu/DNP/ pdf/Essentials.pdf
American Association of Colleges of Nursing. (2008, October 20). The essentials of baccalaureate education for professional nursing practice. Retrieved from http://www.aacn.nche. edu/education/pdf/baccessentials08.pdf
American Association of Colleges of Nursing. (2011, March 21). The essentials of master’s education in nursing. Retrieved from http://www.aacn.nche.edu/Education/pdf/ Master’sEssentials11.pdf
American Nurses Association. (2001). Scope and standards of nursing informatics practice. Washington, DC: American Nurses Publishing.
American Nurses Association. (2008). Nursing informatics: Scope and standards of practice. Washington, DC: American Nurses Publishing.
American Nurses Association. (2015). Nursing informatics: Scope and standards of practice (2nd ed.). Washington, DC: American Nurses Publishing.
American Organization of Nurse Executives. (2012). Position paper: Nursing Informatics Executive Leader. Retrieved from http://www.aone.org/resources/leadership%20tools/PDFs/ AONE_Technology_Committee_CNIO_Position_Paper.pdf
Barile, M. (2007). Babbage, Charles (1791-1871). Retrieved from http://scienceworld.wolfram.com/biography/Babbage.html
Bakken, S. (2001). An informatics infrastructure is essential for evidence-based practice. Journal of the American Medical Informatics Association, 8(3), 199–201.
Bansal, M. (2002). Medical informatics: A primer. Cincinnati, OH: McGraw-Hill.
Bellis, M. (2013). Herman Hollerith—Punch cards. Retrieved from http://inventors.about.com/library/inventors/blhol- lerith.htm
Committee on Government Reform. (2004, July 14). Health informatics: What is the prescription for success in intergov- ernmental information sharing and emergency response? Retrieved from http://www.gpo.gov/fdsys/pkg/CHRG- 108hhrg98120/html/CHRG-108hhrg98120.htm
Committee on Quality of Health Care in America, & Institute of Medicine. (2001). Crossing the quality chasm: A new health system for the 21st century. Retrieved from http://books. nap.edu/catalog.php?record_id=10027#toc
Davenport, T. H., & Glaser, J. (2002). Just-in-time deliv- ery comes to knowledge management. Harvard Business Review, 80(7), 107–111. Retrieved from http://hbswk.hbs. edu/archive/3049.html
Delaney, C. (2001). Health informatics and oncology nursing. Seminars in Oncology Nursing, 17(1), 2–6.
Dilson, J. (1968). The abacus: A pocket computer. New York, NY: St. Martin’s Press.
Freiberger, P. A., & Swaine, M. R. (2013). Arithmetic machine— Encyclopedia Britannica. Retrieved from http://www. britannica.com/EBchecked/topic/725527/Pascaline
Gardner, R. M., Pryor, T. A., & Warner, H. R. (1999). The HELP hospital information system: Update 1998. International Journal of Medical Informatics, 54(3), 169–182. doi: S1386505699000131.
APPLICATIONS AND COMPETENCIES 1. Investigate one of the forces outside health-
care that are driving a move toward the greater use of informatics and briefly discuss some pros and cons for this force.
2. Using the definitions of nursing informatics in this chapter or from other resources, create your own nursing informatics definition that applies to clinical practice.
3. Support the statement: “The computer is a tool of informatics, but not the focus.”
4. Take one instance of informatics used in healthcare and analyze its effect on nurses and patient care.
5. Using Table 1-1, analyze what other data would be needed to draw conclusions from infection control data.
6. List reasons why every nurse needs to have informatics skills.
7. Do a library search for an article on nursing information literacy or nursing informatics competencies. Compose talking points for the article, as well as citing the source of the article.
8. Analyze all the information beyond your immediate knowledge that you need and use in caring for one of your patients on just one shift. Where does this information originate? When do you need it for care? How do you obtain it? How do you use it?
9. Write one or two paragraphs on how you now think a practicing nurse can use computer flu- ency and information literacy to advance in a career. Save this and at the end of this book, compare it with how you then see these two skills affecting a nursing career.http://www.amia.org/sites/amia.org/files/Workforce_2006.pdfhttp://www.amia.org/sites/amia.org/files/Workforce_2006.pdfhttp://www.aacn.nche.edu/DNP/pdf/Essentials.pdfhttp://www.aacn.nche.edu/DNP/pdf/Essentials.pdfhttp://www.aacn.nche.edu/education/pdf/baccessentials08.pdfhttp://www.aacn.nche.edu/education/pdf/baccessentials08.pdfhttp://www.aacn.nche.edu/Education/pdf/Masterâ•ŽsEssentials11.pdfhttp://www.aacn.nche.edu/Education/pdf/Masterâ•ŽsEssentials11.pdfhttp://www.aone.org/resources/leadership%20tools/PDFs/AONE_Technology_Committee_CNIO_Position_Paper.pdfhttp://www.aone.org/resources/leadership%20tools/PDFs/AONE_Technology_Committee_CNIO_Position_Paper.pdfhttp://scienceworld.wolfram.com/biography/Babbage.htmlhttp://inventors.about.com/library/inventors/blhollerith.htmhttp://inventors.about.com/library/inventors/blhollerith.htmhttp://www.gpo.gov/fdsys/pkg/CHRG-108hhrg98120/html/CHRG-108hhrg98120.htmhttp://www.gpo.gov/fdsys/pkg/CHRG-108hhrg98120/html/CHRG-108hhrg98120.htmhttp://books.nap.edu/catalog.php?record_id=10027#tochttp://books.nap.edu/catalog.php?record_id=10027#tochttp://hbswk.hbs.edu/archive/3049.htmlhttp://hbswk.hbs.edu/archive/3049.htmlhttp://www.britannica.com/EBchecked/topic/725527/Pascalinehttp://www.britannica.com/EBchecked/topic/725527/Pascaline
Chapter 1 Introduction to Nursing Informatics: Managing Healthcare Information 19
Gaumer, G. L., Koeniger-Donohue, R., Friel, C., et al. (2007). Use of information technology by advanced practice nurses. CIN: Computers Informatics Nursing, 25(6), 344–352. doi: 10.1097/01.NCN.0000299656.59519.06.
Goossen, W. T. (1996). Nursing information management and processing: A framework and definition for systems analysis, design and evaluation. International Journal of Biomedical Computing, 40(3), 187–195.
Graves, J. R., & Cocoran, S. (1989). The study of nursing infor- matics. Image: Journal of Nursing Scholarship, 21, 227–231.
Greiner, A. C., & Knebel, E. (Eds.). (2003). Health professions education: A bridge to quality. Washington, DC: National Academy Press.
Gugerty, B., Maranda, M. J., Beachley, M., et al. (2007, May). Challenges and opportunities in documentation of the nurs- ing care of patients. Retrieved from http://www.mbon.org/ commission2/documenation_challenges.pdf
Hannah, K. J., Ball, M. J., & Edwards, M. J. A. (1994). Introduction to nursing informatics. New York, NY: Springer-Verlag.
HealthIT.gov. (2011, September 12). Federal health informa- tion technology plan: 2011-2015. Retrieved from http:// www.healthit.gov/policy-researchers-implementers/ health-it-strategic-planning
HHS.gov/HealthCare. (2014, June 24). About the law. Retrieved from http://www.hhs.gov/healthcare/rights/
Jacobs, L. (2009). Interview with Lawrence Weed, MD- The father of the problem-oriented medical record looks ahead. Permanente Journal, 13(3), 84–89.
Jacquard, Joseph Marie (1752–1834). (2011). The Hutchinson biography database. 1.
Leapfrog Group. (2014a). About Leapfrog. Retrieved from http://www.leapfroggroup.org/about_leapfrog
Leapfrog Group. (2014b). The Leapfrog Group fact sheet. Retrieved from http://www.leapfroggroup.org/about_us/ leapfrog-factsheet
McCannon, M., & O’Neal, P. V. (2003). Results of a national survey indicating information technology skills needed by nurses at time of entry into the work force. Journal of Nursing Education, 42(8), 327–340.
McDonald, M. D. (1994). Telecognition for improving health. Healthcare Forum Journal, 37(2), 18–21.
McNeil, B. J., & Odom, S. K. (2000). Nursing informatics edu- cation in the United States: Proposed undergraduate cur- riculum. Health Informatics Journal, 6(1), 32–38.
McNeil, B. J., Elfrink, V. L., Bickford, C. J., et al. (2003). Nursing information technology knowledge, skills, and preparation of student nurses, nursing faculty, and clinicians: A U.S. survey. Journal Nursing Education, 42(8), 341–349.
McNeill, D. G. (1979). Developing the complete computer-based information system. Journal of Nursing Administration, 9(11), 34–46.
Moye, W. T. (1996, January), ENIAC: The army-sponsored revolution. Retrieved from http://ftp.arl.army.mil/mike/ comphist/96summary/
Nagelkerk, J., Ritolo, P. M., & Vandort, P. J. (1998). Nursing informatics: The trend of the future. Journal of Continuing Education in Nursing, 29(1), 17–21.
National Advisory Council on Nurse Education and Practice. (1997, December). A national informatics agenda for nurs- ing education and practice. Retrieved from http://eric. ed.gov/?id=ED449700
National Forum on Information Literacy. (2011). National forum on information literacy: 21st century skills. Retrieved from http://infolit.org/
National League for Nursing. (2008). Position statement: Preparing the next generation of nurses to practice in a technology-rich environment: An informatics agenda. Retrieved from http:// www.nln.org/aboutnln/PositionStatements/informatics_ 052808.pdf
National Research Council (U.S.) Committee on Information Technology Literacy. (1999). Being fluent with information technology. Washington, DC: National Academy Press. Retrieved from http://www.nap.edu/catalog.php?record_ id=6482
Needleman, J. (2013). Increasing acuity, increasing technology, and the changing demands on nurses. Nursing Economics, 31(4), 200–202. Retrieved from http://www.nursingeco- nomics.net/
Nelson, R. (2007). U.S. hospitals need staffing makeover. American Journal of Nursing, 107(12), 19. doi: 10.1097/01. NAJ.0000301004.88450.83.
Newbold, S. K. (1996). The informatics nurse and the certifica- tion process. Computers in Nursing, 14(2), 84–85, 88.
Nightingale, F. (1863). Notes on hospitals (3rd ed.). London, England: Longman, Green, Longman, Roberts, & Green.
Office of Science and Technology Policy. (2013, September 29). Science, technology and innovation. Retrieved from http:// www.whitehouse.gov/administration/eop/ostp
OpenClinical. (2013, July 9). HELP OpenClinical AI systems in clinical practice. Retrieved from http://www.openclinical. org/aisp_help.html
Pillar, B., & Golumbic, N. (1993). Nursing informatics: Enhancing patient care. Bethesda, MD: National Center for Nursing Research, U.S. Department of Health and Human Services.
QSEN Institute. (2014). QSEN—Quality & safety education for nurses. Retrieved from http://qsen.org/
Robert Wood Johnson Foundation. (2010, August 5). Improving the nurse work environment on medical-surgical units through technology. Retrieved from http://www.rwjf. org/en/research-publications/find-rwjf-research/2010/08/ improving-the-nurse-work-environment-on-medical- surgical-units-t.html
Ronald, J., & Skiba, D. (1987). Guidelines for basic computer education in nursing. New York, NY: National League for Nursing.
Sackett, K. M., & Erdley, W. S. (2002). The history of health care informatics. In S. Englebardt & R. Nelson (Eds.), Healthcare informatics from an interdisciplinary approach (pp. 453–477). St. Louis, MO: Mosby.
Scholes, M., & Barber, B. (1980). Towards nursing informatics. In D. A. D. Lindberg & S. Kaihara (Eds.), MEDINFO: 1980 (pp. 7–73). Amsterdam, the Netherlands: North Holland.
Schultz, J. R. (1988). A history of the PROMIS technol- ogy: An effective human interface. In A. Goldberg (Ed.),http://www.mbon.org/commission2/documenation_challenges.pdfhttp://www.mbon.org/commission2/documenation_challenges.pdfhttp://www.healthit.gov/policy-researchers-implementers/health-it-strategic-planninghttp://www.healthit.gov/policy-researchers-implementers/health-it-strategic-planninghttp://www.healthit.gov/policy-researchers-implementers/health-it-strategic-planninghttp://www.hhs.gov/healthcare/rights/http://www.leapfroggroup.org/about_leapfroghttp://www.leapfroggroup.org/about_us/leapfrog-factsheethttp://www.leapfroggroup.org/about_us/leapfrog-factsheethttp://ftp.arl.army.mil/mike/comphist/96summary/http://ftp.arl.army.mil/mike/comphist/96summary/http://eric.ed.gov/?id=ED449700http://eric.ed.gov/?id=ED449700http://infolit.org/http://www.nln.org/aboutnln/PositionStatements/informatics_052808.pdfhttp://www.nln.org/aboutnln/PositionStatements/informatics_052808.pdfhttp://www.nln.org/aboutnln/PositionStatements/informatics_052808.pdfhttp://www.nap.edu/catalog.php?record_id=6482http://www.nap.edu/catalog.php?record_id=6482http://www.nursingeconomics.net/http://www.nursingeconomics.net/http://dx.doi.org/10.1097/01.NAJ.0000301004.88450.83http://dx.doi.org/10.1097/01.NAJ.0000301004.88450.83http://www.whitehouse.gov/administration/eop/ostphttp://www.whitehouse.gov/administration/eop/ostphttp://www.openclinical.org/aisp_help.htmlhttp://www.openclinical.org/aisp_help.htmlhttp://qsen.org/http://www.rwjf.org/en/research-publications/find-rwjf-research/2010/08/improving-the-nurse-work-environment-on-medical-surgical-units-t.htmlhttp://www.rwjf.org/en/research-publications/find-rwjf-research/2010/08/improving-the-nurse-work-environment-on-medical-surgical-units-t.htmlhttp://www.rwjf.org/en/research-publications/find-rwjf-research/2010/08/improving-the-nurse-work-environment-on-medical-surgical-units-t.htmlhttp://www.rwjf.org/en/research-publications/find-rwjf-research/2010/08/improving-the-nurse-work-environment-on-medical-surgical-units-t.html
20 Unit I Informatics Basics
A history of personal workstations (pp. 1–46). Reading, MA: Addison-Wesley.
Schwirian, P. (1986). The NI pyramid—A model for research in nursing informatics. CIN: Computers in Nursing, 4(3), 134–136.
Shortliffe, E. H., & Blois, M. S. (2001). The computer meets med- icine: Emergence of a discipline. In E. H. Shortliffe & L. E. Perrault (Eds.), Medical informatics: Computer applications in healthcare (pp. 3–40). New York, NY: Springer-Verlag.
Simpson, R. (1998). The technologic imperative: A new agenda for nursing education and practice, part 1. Nursing Management, 29(9), 22–24.
Staggers, N., Gassert, C. A., & Curran, C. (2001). Informatics competencies for nurses at four levels of practice. Journal of Nursing Education, 40(7), 303–316.
Staggers, N., Gassert, C. A., & Curran, C. (2002). Results of a Delphi study to determine informatics competencies for nurses at four levels of practice. Retrieved from http://www.nursing- informatics.com/niassess/NIcompetencies_Staggers.pdf
Staggers, N., & Thompson, C. B. (2002). The evolution of defini- tions for nursing informatics: A critical analysis and revised
definition. Journal of the American Medical Association, 9(3), 255–261.
Technology Guiding Educational Reform. (2007). The TIGER initiative: Evidence and informatics transform- ing nursing: 3-year action steps toward a 10-year vision. Retrieved from http://www.thetigerinitiative.org/docs/ TIGERInitiativeSummaryReport_001.pdf
The Oughtred Society. (2013, December 14). Slide rule history. Retrieved from http://www.oughtred.org/history.shtml
Turley, J. (1996). Toward a model for nursing informatics. Image: Journal of Nursing Scholarship, 28(4), 309–313.
Utley-Smith, Q. (2004). 5 competencies needed by new bac- calaureate graduates. Nursing Education Perspectives, 25(4), 166–170.
Yee, T., Needleman, J., Pearson, M., et al. (2012). The influence of integrated electronic medical records and computerized nursing notes on nurses’ time spent in documentation. Computers, Informatics, Nursing: CIN, 30(6), 287–292. doi: 10.1097/NXN.0b013e31824af835http://www.nursing-informatics.com/niassess/NIcompetencies_Staggers.pdfhttp://www.nursing-informatics.com/niassess/NIcompetencies_Staggers.pdfhttp://www.thetigerinitiative.org/docs/TIGERInitiativeSummaryReport_001.pdfhttp://www.thetigerinitiative.org/docs/TIGERInitiativeSummaryReport_001.pdfhttp://www.oughtred.org/history.shtml
21
CHAPTER 2 Essential Computer and Software Concepts OBJECTIVES After studying this chapter, you will be able to:
1. Discuss the differences in operating systems.
2. Discuss the pros and cons of cloud computing.
3. Differentiate between the various types of software copyright.
4. Demonstrate competencies using universal text editing features.
5. Explain efficient methods for managing digital files.
KEY TERMS Applications (Apps)
Apple iCloud
Backup
Clipboard
Cloud computing
Crash
Encryption
Export
Freeware
Google Drive
Graphical user interface (GUI)
Hibernate
OneDrive
Open source
Operating system
Proprietary
Public-domain software
Save As
Shareware
Sleep mode
Software piracy
Speech recognition
Synchronize (sync)
The need to manage complex amounts of data in patient care demands that all nurses, regardless of specialty area, have informatics skills (Gaumer et al., 2007). This requires understanding some basic computer concepts. In this chapter, you will learn about some of the essential computer and software concepts that provide computers with the abil- ity to make our life easier. Essential computer concepts refer to the type of computer device
and the associated operating system software. The concepts also refer to how to access software features, where software is stored on the device, and how to remotely access files. Other essen- tials include understanding the types of software copyright and implications of copyright piracy issues. It is also important to know how to maxi- mize the use of hardware and software by using universal editing features and efficiently manag- ing digital files.
22 Unit I Informatics Basics
Application programs are the various types of software, such as office software and web brows- ers. Because access to the Internet from different devices using Wi-Fi is almost ubiquitous in many parts of the world, cloud computing is emerging as a standard.
OPERATING SYSTEMS The computer, despite all its parts, will do nothing but act as an expensive paperweight unless told what to do. As you know, all computers require an operating system and application programs to work. The operating system functions as the traffic controller or the brains of the computer. The operating system is the most important pro- gram on your computer. It coordinates input from the keyboard with output on the screen, responds to mouse and touch pad clicks, heeds commands to save a file, retrieves files, and transmits com- mands to printers and other peripheral devices (Webopedia, 2013). The operating system provides access to applications, such as office software and e-mail.
Computer applications (apps) work with a specific operating system (OS). Thus, the operat- ing system that you select determines which apps you can run. Today, there are four main OSs for personal computers: Microsoft Windows OS, Mac OSX, Linux, and Google Chrome OS. Microsoft Windows OS has the majority of the market share, followed by the Mac OSX and Linux (Net Applications.com, 2013). Microsoft released the first version of Windows OS in 1985. Bill Gates and Paul Allen started Microsoft with the vision that personal computing was a “path to the future” (Microsoft, 2013a). Apple Computer released the first version of an OS for the Mac in 1984 (Sanford, 2015). Linux was released as a free and open-source OS in 1991 (Linux.org, 2013). Linux, an unsupported OS, is more popu- lar with “tech gurus” and used on less than 5% of personal computers. However, because of its stability and affordability, users utilize Linux for web servers. Google released the Chrome OS in 2012 as the operating system for Chromebook laptops (Chromium Projects, 2013; Google, 2011, May 11). Chrome OS, which is an open-source project, represents a paradigm shift. The Chrome
OS is a combination of web browser and operating system.
Prior to the point and click graphical user interface (GUI—pronounced “gooey”) that we use today, computers used the DOS (disk operating system). DOS was text based and required the user to remember a set of commands, such as Delete, Run, Copy, and Rename. The computer screens were black and generally only displayed text and numbers. Unlike GUI, DOS allowed for only one program at a time to run, there was no sharing of information between programs, and there was no point and click for entering commands.
Vannevar Bush is responsible for devel- oping the concept of a graphical interface in 1945, almost 40 years prior to use by Apple and Windows OSs (Mesa, 1998). Bush’s research team at the Department of Defense called the Advanced Research Project Agency (ARPA) also developed the mouse that allowed for pointing and clicking. Douglas C. Engelbart and his research team contin- ued to develop the GUI concept. When Engelbart’s project lost funding, most of his research team went to work for Palo Alto Research Center (PARC), a Xerox company. Xerox is the company responsible for developing the first personal com- puter in 1973. However, Xerox never marketed the early product that used a GUI, named Xerox Alto, because it cost $40,000.
Apple Computer released the first Macintosh with an OS that used a GUI and a mouse in January of 1984 for $2,495 (Oldcomputers.net, 2013). In November 1985, Microsoft shipped Windows 1, which had an OS that used a GUI and a mouse (Microsoft, 2013a). The introduction of a GUI with the ability to use a mouse to point and click revolutionized computing, as we know it today.
CLOUD COMPUTING Cloud computing refers to the ability to access software and file storage on remote computers using the Internet. Many of the cloud comput- ing office applications and file storage resources provide the ability to share files and folders with others. Examples of cloud computing software include office applications such as word processing and spreadsheets, note-taking, and picture and
Chapter 2 Essential Computer and Software Concepts 23
video sharing apps. Many of the cloud computing resources provide 2 to 200 GB of free file storage (Table 2-1).
Cloud Office Apps Microsoft created an office application for which the software is completely online. Subscribers can access the Microsoft Office programs and the files that they create from devices connected to the Internet such as a tablet or a smartphone. Known as Microsoft Office 365, it is available for Windows and Mac computers and includes Word, PowerPoint, Excel, and Outlook. The Windows version also includes OneNote, Publisher, and Access (Microsoft, 2013b). Users can purchase the cloud software by the month or year. The subscription license allows for use on up to five devices. Users always have the latest editions of the office apps. Microsoft Office 365 also provides off-site file storage capabilities using OneDrive (formally named SkyDrive).
Another app that enables cloud sharing of files is OneDrive. It is downloadable for per- sonal computers, tablets, and smartphones. It is available to Mac and Windows users who have Microsoft Office installed on their computer.
OneDrive allows the user to choose files to sync ( synchronize) between a computer device and the OneDrive cloud.
Another cloud sharing app is Google Drive. It includes a word processor, presentation pro- gram, spreadsheet, a drawing program, and a way to create forms. Files created using Google drive programs can be shared and edited with others. Additionally, files such as photos may be placed on the Google Drive folder on your computer for storage or sharing. Users can create files and save them to Google Drive even when off-line. When the user is online, these files will be synced with all devices to which the user has given permission that have the app installed.
Apple iCloud began to include the office apps, Pages, Numbers, and Keynote (a presentation program) as of 2013. The iCloud office apps allow for file sharing using the iCloud e-mail address. Users also can turn on and sync mail, contacts, find my iPhone, notes, reminders, and calendar. Like OneDrive and Google Drive, iCloud syncs the files with all devices. However, iCloud dif- fers from the other cloud office solutions as it is accessed using a web browser, but it is not a downloadable app.
TABLE 2-1 Cloud Computing Resource Examples Cloud Computing Application URL
Includes Office Applications
Includes File Storage
Microsoft OneDrive https://onedrive.live.com/ X X
Google Drive https://drive.google.com X X
Zoho http://www.zoho.com/ X X
Apple iCloud http://icloud.com X X
Dropbox https://www.dropbox.com/ X
Box http://www.box.net/ X
IDrive http://www.idrive.com/ X
ADrive http://www.adrive.com/ X
For additional information on how cloud computing storage works, go to http://communication.howstuffworks.com/ cloud-storage.htmhttps://onedrive.live.com/https://drive.google.comhttp://www.zoho.com/http://icloud.comhttps://www.dropbox.com/http://www.box.net/http://www.idrive.com/http://www.adrive.com/http://communication.howstuffworks.com/cloud-storage.htmhttp://communication.howstuffworks.com/cloud-storage.htm
24 Unit I Informatics Basics
Sharing Files in the Cloud The ability to create and edit files using cloud computing apps is a great feature as is the ability to share and edit files simultaneously with other users. Common cloud computing sharing features include the ability to determine if: JJ A file is publicly visible on the web where any-
one can search and view. JJ A file is visible to anyone who has the link with-
out a sign in. JJ A file is private and a sign in is necessary to
access the file. JJ Shared users can have the ability to view the file. JJ Shared users have the ability to edit the file. JJ Shared users have the ability to make com-
ments on the file. File sharing is often used by a group of stu-
dents working on a course project, committee members who need to share minutes and meet- ing documents, users who need others to sign up for participation, and users disseminating online surveys. The sharing access is dependent upon the need of the file owner who, with a click of the mouse, can change the status of sharing.
Advantages and Limitations of Using the Cloud There are many advantages of using cloud applica- tions and files. Advantages include: JJ Backup of important documents. Backup is
a term that means a duplicate copy of a file. Because disasters and accidents occur, it is best to back up files and have the backup located in a geographically different location than where the original document is stored. This is particu- larly important for papers that you do not wish to recreate.
JJ Share and edit. As noted earlier, the ability to share and edit files with others. The ability to access and edit files from any device connected to the Internet that has the appropriate software. Likewise, there are limitations of using cloud
computing. For example: JJ No control over the cloud site. Since the user
is not the owner of the site, there is no control on the availability. The site could be unavailable due to maintenance or your connection to the Internet could be down.
JJ Target for cyber criminals. Popular cloud com- puting sites are targets for cyber criminals.
JJ Concerns about safety of the information. Safety of the information in the files on the cloud computing site. Generally, files with patient or stu- dent information should not be located on a cloud computing web site without encrypting the files. Some cloud computing sites offer site encryp- tion, but for a fee. Users cannot view encrypted data without a secret code. (More information about encryption is located in the “Disk and Data Encryption” section later in this chapter.) Users must determine their personal comfort
zone for using cloud computing. Reputable cloud computing sites take special precautions for keep- ing their associated resources safe. Be sure to take time to review the information on cloud resources privacy before making a decision about using it.
SOFTWARE PROGRAM COPYRIGHT Many commercial vendors believe that the users are not buying software, but instead buying a license to use it. Software licenses indicate the terms of use for the software. Software vendors may specify the number of computers or devices for software installation. There are other types of software licenses besides those of the com- mercial software, such as open source, shareware, freeware, public domain, and commercial. It is important to know, understand, and abide by the software copyright policies for programs you use.
Open Source Open-source software has copyright protection, but the software source code is available to anyone who wants it. The idea behind this is that by mak- ing source code available, many programmers, who are not concerned with financial gain, will make improvements to the code and produce a more
QSEN Scenario You work at a clinic that provides free health- care services and computers for patients to use. One of the patients asks for recommen- dations for storing health information on a computer. How would you respond?
Chapter 2 Essential Computer and Software Concepts 25
useful, bug-free product (Beal, 2013). The basis of this concept is using peer review to find and elimi- nate bugs, a process that is unfortunately absent in proprietary programs. Open source grew in the technological community as a response to propri- etary software owned by corporations. Google, for example, has many open-source software projects for developers (Google Developers, 2013).
Shareware Some software is distributed as shareware. You can often find software of this type on the Internet. The developers of shareware encourage users to give copies to friends and colleagues to try out. They request that anyone who uses the program after a trial period pay them a fee. Registration informa- tion is included in the program. Continuing to use shareware without paying the registration fee is software piracy. In many cases, users cannot access the program after a given period. There is a terms of use statement when the program is installed. Shareware has copyright protection.
Freeware Freeware is an application the programmer has decided to make freely available to anyone who wishes to use it. Usually, it is closed source with some restricted usage rights. Although you may use freeware without paying, the author usually main- tains the copyright. Unless the program is open source, a user cannot do anything with the pro- gram other than what the author specifies. Some freeware programs available on the Internet are in the public domain and for which the author states that they can be used any way the user desires, including making changes. When users accept soft- ware through any channel but a reputable reseller, they should be certain that they know whether the software is proprietary, shareware, freeware, or in the public domain. Unless using a very well-known vendor, you should use a virus checker to verify that the file does not have a virus before installing it. Freeware has copyright protection.
Public-Domain Software Public-domain software is software with no copy- right restrictions. Because there is no ownership, you can use the software without restrictions. Most of us are not familiar with public-domain software.
An example is the GNU operating system used with Linux (Free Software Foundation, 2011). Another example is the source code used for the Veteran’s Administration electronic health record (EHR), VistA. The source code is public domain under US copyright law (17 U.S.C. § 105) and is licensed as open source under WorldVistA (HRSA, 2013).
Commercial Software Commercial software is proprietary. Commercial software has copyright protection and you must purchase it. The terms of use display when you install the software. Users must accept the terms of use in order to install the software.
Today, installation of most proprietary software such as Microsoft Office Suite requires the user to register the software—a process that generally requires an Internet (online) connection. During installation, one must enter a number or code, such as the serial number, product key, or some other designation. The location of the information is on the installation disks or the envelope in which the software disk came. Once this code is entered the program checks to see if the program was pre- viously registered before allowing installation.
Some products that allow trial periods will give the user a chance to register either after a given number of days or when it is installed after pur- chasing it. Product numbers may be matched to a number in the computer BIOS, an acronym for basic input output system (Fisher, 2013). A chip on the computer motherboard stores the software. Should the hard disk crash (become unresponsive), the user can reinstall the software on a new disk on that computer if the user still has the registration information. Keep the numbers for all commercial software in several safe places!
Software Piracy Today, given the ease with which the legitimacy of programs can be verified, pirated software is more of a problem than illegal installations of legitimate software. Most problems are from countries out- side the Western world. According to the 2011 Business Software Report, the value of software theft in 2011 was 63.4 billion dollars (Business Software Alliance, 2013). Globally, the piracy rate was 42% although the piracy rate in the United States was 19%. In 1992, Congress passed the
26 Unit I Informatics Basics
Software Copyright Protection Bill, which raised software piracy from a misdemeanor to a felony (Nicoll, 1994). Penalties for piracy can be up to $100,000 for statutory damages and fines of up to $250,000. Penalties might also include a jail term for up to 5 years for people involved with the crime.
Healthcare is not immune from prosecution. A hospital in Illinois received a $161,000 fine after engaging in unauthorized software dupli- cation (Chicago hospital caught pirating, 1997). Organizations without an enforced software over- sight policy are possible candidates for investigation.
Spending less for software is always tempting, but beware of pirated copies. Besides opening the owners up to lawsuits, jail terms, and economic losses, pirated software can carry viruses that can harm the computer. The Business Software Alliance is so serious about pirated software that it provides an online method of reporting software piracy at https://reporting.bsa.org/usa/home.aspx.
MANAGING DIGITAL FILES Although many of us have used computers for the majority of our lives, we may not be aware of effi- cient ways to manage digital files. Working with computers entails lifelong learning. The best way to learn is to self-assess your skills, set goals, and prac- tice the new techniques. Examples include learning how to organize files on a hard drive (Figure 2-1) (see this book’s companion web site at thepoint. lww.com/sewell5e for help with this), keyboard shortcuts, managing file extensions, using the clip- board, using encryption software, and putting the computer on standby or suspend mode.
Keyboard Shortcuts There are universal keyboard shortcuts for Windows and Mac software programs that do not require the use of menus or the mouse. The Ctrl (control) key for Windows is the same as the Command key on the Mac. There are keyboard shortcuts for web browsers and for office software applications (Table 2-2). A comprehensive listing of keyboard shortcuts is online: JJ Windows—http://windows.microsoft.com/
en-us/windows/keyboard-shortcuts JJ Mac—http://support.apple.com/kb/ht1343
Managing File Extensions File extensions, or the three or four letters after the period in a file name, differ between applications. The file extension instructs the computer which program to use to open the file. It is an automatic extension assigned to the file name when saving the file. To learn which file extensions belong to which programs, see http://www.webopedia.com/ quick_ref/fileextensions.asp. Commercial office software, such as Microsoft Office and Apple iWork, include file extension translators and sometimes allow you to open files created with other similar software. You can open files created with Apache OpenOffice Writer in Word 2013, but in Word 2010, you will encounter a message that says that Word cannot open the file because of a problem with the contents. Answer yes and it will ask you if you wish to recover the data; saying yes opens the file. You can download documents cre- ated with Google Docs in a Word format. If a word processing document allows you to save a file as an .rtf (rich text format), most other word processors can open it.
Saving a File as a Different Type To save a file in a different format in many soft- ware programs, use “Save As” from the File menu. Then when the save screen appears, near the bot- tom of the screen, click on the triangle at the end of the “Save As Type” box and select the type of file you need from the drop-down box (Figure 2-2).
Figure 2-1. File folders on a hard drive (shutterstock. com/Andrea Danti).https://reporting.bsa.org/usa/home.aspxhttp://windows.microsoft.com/en-us/windows/keyboard-shortcutshttp://windows.microsoft.com/en-us/windows/keyboard-shortcutshttp://support.apple.com/kb/ht1343http://www.webopedia.com/quick_ref/fileextensions.asphttp://www.webopedia.com/quick_ref/fileextensions.asp
Chapter 2 Essential Computer and Software Concepts 27
TABLE 2-2 Universal Keyboard Shortcuts Windows Mac Action
Ctrl + A Command + A Select all items
Ctrl + C Command + C Copy selected items to clipboard
Ctrl + X (or Shift + Insert)
Command + X Cut selected items
Ctrl + V Command + V Paste selected items
Windows logo key + S Command + Shift + 4 Clip a part of a window
Windows + N Command + N Open a new web browser window
Windows + N Command + N Open a new web browser tab
Ctrl + Z Command + Z Undo
Ctrl + Y Command + Y Redo
Ctrl + S Command + S Save
Click the triangle to see the choices.
Figure 2-2. How to save as a different file format. (Used with permission from Microsoft.)
28 Unit I Informatics Basics
For the Apple iWork Pages, choose Export from the File menu. Another work around for sharing word processing files is to save the file in a univer- sal format, rich text format (rtf).
The Clipboard The clipboard is where cut or copied items are stored. It is a universal feature for Windows and Mac computers. For Microsoft Windows pro- grams, it functions as a scrapbook layering each change the user makes for Microsoft Software. You can see what is on the clipboard in a Microsoft product by clicking on the Home tab and the arrow in the lower right corner of the clipboard group. (Free clipboard viewers are available for down- load for use with non-Microsoft software.) Mac computers store only the last change. In a Mac, the clipboard empties anytime you close a file or turn off the computer. In Windows programs, all items stay on the clipboard until you either clear it manually, exit ALL Microsoft products, or turn off the computer. After closing all Microsoft products, the last item placed on the clipboard will remain.
Disk and Data Encryption Because computers are tools that we use to man- age private and secure files such as online bank- ing, files with social security numbers, program passwords, and student unique identifiers, the data are vulnerable for cyber thieves. You can use encryption software to encrypt an entire hard drive or encrypt selected files. To access encrypted files, you must decrypt them.
File encryption is a feature built into some Windows and Mac operating systems. If you use the professional version of Windows, you can encrypt files, by right-clicking on the file or folder and clicking Properties → General → Advanced → and clicking on the checkbox for Encrypt contents to secure data. On the Mac, open the Disk Utility and select File → New → Disk Image from Folder. Select the folder that you want to encrypt and then select the type of encryption from the drop-down menu. You will have a choice of the recommended 128-bit AES encryption or 256-bit encryption, which is slower, but more secure.
If your version of Windows is not the pro- fessional version or you wish more encryption
options, you can also use free encryption software available as a download from the Internet such as TrueCrypt or Axcrypt. You can also search the Internet for reviews of encryption software or go to http://dottech.org/15996/need-to-encrypt-your- files-let-axcrypt-or-truecrypt-do-the-job-for-you/.
The good and the bad about file encryption is that it works. Thieves will not be able to steal private data. However, if you forget the password used to encrypt the file, you will not be able to view the file contents.
OTHER COMPUTER FEATURES Features added since the first personal computers appeared in the late 1970s and early 1980s make them easier to use.
Speech Recognition Speech recognition, or the ability to translate the spoken work into text, has been available for decades, but slow computer processors hindered its development. The other problems that pre- vented popular use included the time necessary to train the program and the expensiveness of the software (Pinola, 2011). Advances in the develop- ment of the feature stagnated until the introduc- tion of the feature on smartphones.
In 2008, Google released Voice Search as an app in the iPhone’s app store (Ionescu, 2008). The popularity and convenience of the speech recognition feature triggered significant develop- ments in accuracy of the software “understand- ing” speech. Google went on a separate path from Apple, improved the feature, and released Voice Search to the Chrome Browser and Android smartphones. Apple also continued to improve the speech recognition feature with Siri, the vir- tual personal assistant known for the wry sense of humor. With the release of Apple iOS 7, users can change Siri’s voice gender on the iPhone and iPad. Google and Apple use analytics from all of their users to improve speech recognition. Apple is using geolocation that identifies the geographi- cal location of the device user to make improve- ments (Campbell, 2013).
Speech recognition is an improved feature with the most recent Windows and Apple computers.http://dottech.org/15996/need-to-encrypt-your-files-let-axcrypt-or-truecrypt-do-the-job-for-you/http://dottech.org/15996/need-to-encrypt-your-files-let-axcrypt-or-truecrypt-do-the-job-for-you/
Chapter 2 Essential Computer and Software Concepts 29
On Windows computers, you must activate the speech recognition through the Control Panel → Speech Recognition menu. Microsoft prompts users to use a headset with a microphone and to complete a tutorial. On the Mac, the feature is located in the Apple Preferences System menu.
Additionally, there are commercially avail- able programs that allow one to dictate to the computer. One of the most popular for general work is Dragon Speaking Naturally by Nuance Corporation. Nuance Corporation also has a ver- sion for medical dictation. Although, some train- ing is helpful, the program will learn with use. Not only is this program capable of translating spoken word to text, but it will read the text back.
Sleep Mode If you want to access your computer files quickly after taking a break from working without turn- ing off the computer, you can use the sleep mode. On many devices automatic activation of sleep mode occurs after a given period of inactivity. Sleep mode is available on all computers, including tablets and smartphones. The sleep mode saves energy, but the computer is not off. Be aware that if you do not save the active files before using the sleep mode and the battery drains, you will lose your most recent changes.
Some Windows operating systems and Android phones provide an option to hibernate. Hibernate is a deeper sleep than sleep mode. In the hibernate mode, all of the active files in memory are saved safely to the computer hard drive. From either sleep or hibernate mode, moving the mouse will awaken the computer to the state in which you left it, but when the computer is in hibernate mode, it will require a little longer to awaken.
Handling Minor Problems As robust as today’s computers are, they some- times get themselves tangled up and, through no fault of the user, refuse to respond to commands. This is most apt to happen to an individual pro- gram, not the entire computer. If you are working in a computer laboratory, or on an agency com- puter, if this happens, leave the computer alone and notify the laboratory or network manager. If, however, you are home, you can do some things.
If you receive a message saying, “This program is not responding” with a request to shut it down, you have no choice except to say yes. The computer may or may not shut down. If it does not, this is the time to use what is affectionately referred to as the “three-finger salute,” because it requires three fingers to execute. To carry it out, you press down and hold the Ctrl, Alt, and Delete keys until you get a menu on which one of the choices is to open the task manager (Microsoft Operating Systems). From there, you can locate the offending program and click the End Task button (Figure 2-3). You may then get still another window telling you that the program is not responding and asking you if you want to end it. You may need to tell it yes more than once! However, eventually it will close the program. After letting it rest for a few minutes, you can then restart that program if you wish. On the Mac, click on the Apple icon, and then Force Quit from the menu to close a nonre- sponding program.
The biggest drawback is that when a program crashes, you will lose whatever you have not saved, which is a reason to save continually as you work! However, most of today’s programs will do a backup save every 10 or 15 minutes, a time that you can set in the preferences. After a program crash, when you reopen the program, a message appears stating that program did not close properly last time and presents a listing of files that were open and not saved. The best approach is to look at each file and select the lat- est version.
On rare occasions, the above approach does not work, and the computer seems bent on doing its own thing with absolutely no regard for what you want. No matter what you do, you cannot seem to get its attention. Programmers of oper- ating systems, knowing that despite all their efforts this can occasionally happen, have pro- vided an out. To turn off a nonresponding com- puter, press the power button (yes, the power button on the CPU) and hold it down until the computer turns off! If you are using a laptop or other mobile device, you may need to remove the battery for a minute to cut off its power. Afterward, you can restart the computer, and it will probably be back to normal! Beyond this, see your computer guru!
30 Unit I Informatics Basics
SUMMARY Many different types of software are useful in managing information. There are two main classifications of software: operating systems and application software. An operating sys- tem determines what application software you can use.
Cloud computing is pervasive in the use of computers with Internet access. Cloud computing encompasses use of remote servers and software, file storage resources, and the ability to work syn- chronously and asynchronously using shared files and folders with others. However, there are pros and cons to its use.
Knowledge of software program copyright is required to avoid software piracy. All but public- domain software used is proprietary and copy- righted. Using a copyrighted program without following the rules for use is software piracy.
1. Click on the Processes tab if it is not already open.
2. Click on the app or background process that is not responding.
3. Click on the End Task button.
Figure 2-3. Closing a nonresponsive program. (Used with permission from Microsoft.)
APPLICATIONS AND COMPETENCIES 1. Identify the current operating system on the
computer you are using. 2. Are you using cloud computing on a desktop/
laptop, phone, or tablet? If so, which cloud computing software are you using? Do an Internet search to identify cloud comput- ing resources that may help you or others. Summarize your findings.
Using computers and managing files efficiently may require you to learn new processes.
Cyber criminals are in constant search of pri- vate and unsecured files and computer hard drive data. Users should master the use of encryption software to secure data. Finally, users should use energy-saving sleep modes to save energy, battery life, and computer files.
Chapter 2 Essential Computer and Software Concepts 31
REFERENCES Beal, V. (2013, September 4). What is open source software?
Retrieved from http://www.webopedia.com/DidYouKnow/ Computer_Science/2005/open_source.asp
Business Software Alliance. (2013). 2011 piracy study. Retrieved from http://globalstudy.bsa.org/2011/
Campbell, M. (2013, September 12). Apple looks to geolocation for enhanced speech recognition. Apple Insider. Retrieved from http://appleinsider.com/articles/13/09/12/apple-looks- to-geolocation-for-enhanced-speech-recognition
Chicago hospital caught pirating. (1997, January). Healthcare Informatics, 20.
Chromium Projects. (2013). Chromium OS. Retrieved from http://www.chromium.org/chromium-os
Fisher, T. (2013). BIOS (basic input output system). Retrieved from http://pcsupport.about.com/od/termsb/p/bios.htm
Free Software Foundation. (2011). About GNU operating system. Retrieved from http://www.gnu.org/gnu/about-gnu.html
Gaumer, G. L., Koeniger-Donohue, R., Friel, C., et al (2007). Use of information technology by advanced practice nurses. CIN: Computers, Informatics, Nursing, 25(6), 344–352. Retrieved from http://journals.lww.com/cinjournal/pages/default.aspx
Google. (2011, May 11). A new kind of computer: Chromebook. Retrieved from http://googleblog.blogspot.com/2011/05/ ne w – k i nd – o f- com p u te r- ch romeb o ok . ht m l ? u t m _ source=feedburner&utm_medium=feed&utm_campaign= Feed%3A+blogspot%2FMKuf+%28Official+Google+Blog% 29&utm_content=Google+Reader
Google Developers. (2013, February 22). Open source programs office. Retrieved from https://developers.google.com/ open-source/
Health Resources and Services Administration (HRSA). (2013). What is public domain software? Retrieved from http://www. hrsa.gov/healthit/toolbox/HealthITAdoptiontoolbox/ OpenSource/pubdomainsoftware.html
Ionescu, D. (2008, November 14). iPhone gets Google search by voice. PC World. Retrieved from http://www.techhive.com/ article/153871/search.html
Linux.org. (2013). What is Linux. Retrieved from http://www. linux.org/threads/what-is-linux.4076/
Mesa, A. (1998). A history of graphical user interface. Retrieved from http://applemuseum.bott.org/sections/gui.html
Microsoft. (2013a). A history of Windows highlights from the first 25 years. Retrieved from http://windows.microsoft.com/ en-in/windows/history
Microsoft. (2013b). Office. Retrieved from http://office. microsoft.com/en-us/
Net Applications.com. (2013). Desktop operating system market share. Retrieved from http://www.netmarketshare.com/ operating-system-market-share.aspx?qprid=8&qpcustomd=0
Nicoll, L. H. (1994). Modern day pirates: Software users and abusers. Journal of Nursing Administration, 24(1), 18–20. Retrieved from http://journals.lww.com/jonajournal/pages/ default.aspx
Oldcomputers.net. (2013). Macintosh computer. Retrieved from http://oldcomputers.net/macintosh.html
Pinola, M. (2011, November 2). Speech recognition through the decades: How we ended up with Siri. PC World. Retrieved from http:// www.techhive.com/article/243060/speech_ recognition_through_ the_decades_how_we_ended_up_with_siri.html?page=2
Sanford, G. (2015). Apple-history. Retrieved from http://apple- history.com/
Webopedia. (2013). Operating system. Retrieved from http:// www.webopedia.com/TERM/o/operating_system.html
3. Conduct an Internet search for examples of software piracy. Write up the talking points of the findings.
4. A friend gives you a CD-ROM with a program on it for you to install. What things should you consider before doing so?
5. You wish to install a program that you have at home on another computer. What things should you consider?
6. Explore keyboard shortcuts for the computer(s) you use. Identify at least two new shortcuts for you to use. Discuss the advantages for use.
7. Select and use encryption software to encrypt a sample file, decrypt the file, and shred and delete the file. What precautions must users take when using encryption soft- ware? What are the advantages? Summarize your findings.
8. Are you using computer speech recognition? Explain the advantages and disadvantages for use.http://www.webopedia.com/DidYouKnow/Computer_Science/2005/open_source.asphttp://www.webopedia.com/DidYouKnow/Computer_Science/2005/open_source.asphttp://globalstudy.bsa.org/2011/http://appleinsider.com/articles/13/09/12/apple-looks-to-geolocation-for-enhanced-speech-recognitionhttp://appleinsider.com/articles/13/09/12/apple-looks-to-geolocation-for-enhanced-speech-recognitionhttp://www.chromium.org/chromium-oshttp://pcsupport.about.com/od/termsb/p/bios.htmhttp://www.gnu.org/gnu/about-gnu.htmlhttp://journals.lww.com/cinjournal/pages/default.aspxhttp://googleblog.blogspot.com/2011/05/new-kind-of-computer-chromebook.html?utm_source=feedburner&utm_medium=feed&utm_campaign=Feed%3A+blogspot%2FMKuf+%28Official+Google+Blog%29&utm_content=Google+Readerhttp://googleblog.blogspot.com/2011/05/new-kind-of-computer-chromebook.html?utm_source=feedburner&utm_medium=feed&utm_campaign=Feed%3A+blogspot%2FMKuf+%28Official+Google+Blog%29&utm_content=Google+Readerhttp://googleblog.blogspot.com/2011/05/new-kind-of-computer-chromebook.html?utm_source=feedburner&utm_medium=feed&utm_campaign=Feed%3A+blogspot%2FMKuf+%28Official+Google+Blog%29&utm_content=Google+Readerhttp://googleblog.blogspot.com/2011/05/new-kind-of-computer-chromebook.html?utm_source=feedburner&utm_medium=feed&utm_campaign=Feed%3A+blogspot%2FMKuf+%28Official+Google+Blog%29&utm_content=Google+Readerhttp://googleblog.blogspot.com/2011/05/new-kind-of-computer-chromebook.html?utm_source=feedburner&utm_medium=feed&utm_campaign=Feed%3A+blogspot%2FMKuf+%28Official+Google+Blog%29&utm_content=Google+Readerhttps://developers.google.com/open-source/https://developers.google.com/open-source/http://www.hrsa.gov/healthit/toolbox/HealthITAdoptiontoolbox/OpenSource/pubdomainsoftware.htmlhttp://www.hrsa.gov/healthit/toolbox/HealthITAdoptiontoolbox/OpenSource/pubdomainsoftware.htmlhttp://www.hrsa.gov/healthit/toolbox/HealthITAdoptiontoolbox/OpenSource/pubdomainsoftware.htmlhttp://www.techhive.com/article/153871/search.htmlhttp://www.techhive.com/article/153871/search.htmlhttp://www.linux.org/threads/what-is-linux.4076/http://www.linux.org/threads/what-is-linux.4076/http://applemuseum.bott.org/sections/gui.htmlhttp://windows.microsoft.com/en-in/windows/historyhttp://windows.microsoft.com/en-in/windows/historyhttp://office.microsoft.com/en-us/http://office.microsoft.com/en-us/http://www.netmarketshare.com/operating-system-market-share.aspx?qprid=8&qpcustomd=0http://www.netmarketshare.com/operating-system-market-share.aspx?qprid=8&qpcustomd=0http://journals.lww.com/jonajournal/pages/default.aspxhttp://journals.lww.com/jonajournal/pages/default.aspxhttp://oldcomputers.net/macintosh.htmlhttp://www.techhive.com/article/243060/speech_recognition_through_the_decades_how_we_ended_up_with_siri.html?page=2http://www.techhive.com/article/243060/speech_recognition_through_the_decades_how_we_ended_up_with_siri.html?page=2http://www.techhive.com/article/243060/speech_recognition_through_the_decades_how_we_ended_up_with_siri.html?page=2http://apple-history.com/http://apple-history.com/http://www.webopedia.com/TERM/o/operating_system.htmlhttp://www.webopedia.com/TERM/o/operating_system.html
32
CHAPTER 3 Basic Computer Networking Concepts OBJECTIVES After studying this chapter, you will be able to:
1. Discuss the overall technology of computer networking.
2. Provide examples for use of intranet, extranet, and virtual private networks.
3. Analyze the different methods of connecting to the Internet.
4. Discuss the different types of malware.
5. Describe effective methods to protect against malware.
KEY TERMS Advanced encryption standard (AES)
Adware
Bandwidth
Botnet
Broadband
Campus area network (CAN)
Computer virus
Distributed denial of service (DDoS)
Digital subscriber line (DSL)
Dynamic IP address
E-mail virus
Extranet
Firewall
Hardwire
Hoax
Internet protocol (IP)
Internet service provider (ISP)
Intranet
IP address
Local area network (LAN)
Keylogger
Malware
Metropolitan area network (MAN)
Modem
Network
Network authentication
Nodes
Pharming
Phishing
Plain old telephone service (POTS)
Protocols
Router
Social engineering
Spyware
Static IP address
Transmission control protocol (TCP)
Trojan horse
Universal resource locator (URL)
Virtual private network (VPN)
Warez
Chapter 3 Basic Computer Networking Concepts 33
A nurse encounters a patient with an unfamiliar disease. From an e-mail mes-sage, the nurse learns that a document on a computer in another country has informa- tion about caring for patients with this disease. Within 60 seconds of logging on to the Internet, the nurse prints out the document. This ability to exchange information on a global scale is changing the world. Healthcare professionals do not have to wait for information to become available in a journal in the country in which they live. Nurses and other healthcare professionals can and do use computers to network with colleagues all over the world. Network refers to the connection of two or more computers, which allows the computers to communicate.
Healthcare depends on communication: com- munication between the nurse and the patient, communication between healthcare profession- als, communication about organizational issues, and communication with the public. As you can see, computer networking augments the methods used today to communicate in healthcare. Since the first computers talked to each other in the late 1960s, networking has progressed to the point where not only computers in an organization are connected to each other but also institutions are connected to a worldwide network known as the Internet.
This chapter discusses information on net- working, from both a historical and working per- spective. It introduces terminology pertinent to networking that you can use when talking about a problem with an information technology spe- cialist or participating on a committee related to networking technology. Finally, there is compre- hensive information about online security, secu- rity threats, and methods to protect you and your computer from security threats.
Web browser (browser)
Wide area network (WAN)
Wi-Fi protected access (WPA)
Wi-Fi protected access 2 (WPA2)
Wired equivalent privacy (WEP)
Wireless (Wi-Fi)
Worm
Urban legend
A HISTORICAL PERSPECTIVE OF THE INTERNET
The development of the Internet was one of the positive legacies of the Cold War. It served as a means of communication that would survive a nuclear war and provide the most economical use from then scarce, large computer resources. The journey from ARPANET (Advanced Research Projects Agency NETwork), which was established in 1969 to connect four nodes—the University of California, Los Angeles; Stanford Research Institute; the University of California, Santa Barbara; and the University of Utah (Howe, 2012, September 13)—to today’s Internet, has been amazing. It is “one of the most successful exam- ples of the benefits of sustained investment and commitment to research and development of information infrastructure” (Internet Society, 2013a, para 1).
In August 1962, J.C.R. Licklider of MIT wrote the first recorded description of networking in a series of memos. The concepts expressed were sim- ilar to those used in today’s Internet. His vision was a “globally interconnected set of computers through which everyone could quickly access data and programs from any site” (Internet Society, 2013a, para 5). The underlying technical feature of the Internet is open architecture network- ing (Internet Society, 2013a). That is, the choice of how connected networks were set up, or their network architecture, was immaterial as long as they could work with other networks. Computer communication required a way of packaging the data and the development of protocols for data transfer.
The U.S. Defense Advanced Research Projects Agency (DARPA) began researching computer
34 Unit I Informatics Basics
communication technologies in 1973. Examples of protocols DARPA researchers created are TCP (transmission control protocol) and IP (Internet protocol). In 1986, the National Science Foundation developed a major backbone Internet communication service using NSFNET (Internet Society, 2013b). Today, there are thou- sands of backbones across the world, which allows instantaneous computer communication.
The government, industry, and academia have been, and continue to be, partners in evolving and implementing the Internet. The free and open access to basic documents, especially protocol specifications, was key to the rapid growth of the Internet. The development of faster bandwidth speeds was another key factor.
NETWORK CONNECTIONS ESSENTIALS The Internet is, as its last three letters indicate, a network. Granted, it is a worldwide, amor- phous network of interconnected computers, but it still is a network. Nothing in the world before has become so quickly assimilated into daily use as the Internet. In the early 1990s, the Internet was relatively unknown by all but a few academ- ics. By the summer of 1993, the popular culture took note of this phenomenon, as evidenced by a cartoon in the New Yorker showing two dogs at a computer, with one remarking to the other, “On the Internet no one knows you are a dog” (Aikat, 1997, August 27). Since then, the Internet changed how and with whom we communicate. The Internet crosses national boundaries disre- garding long- established international protocols. Laws designed for national entities are inadequate with the pervasive Internet (Figure 3-1).
A network (Figure 3-2) can range in size from a connection between a smartphone and a per- sonal computer (PC) to the worldwide, multiuser computer connection—the Internet. The network name relates to the variation in network size and the number and location of connected computers. JJ LAN or local area network is a network con-
fined to a small area such as a building or groups of buildings (Webopedia, 2013a).
JJ WAN or wide area network is a network that encompasses a large geographical area. A
WAN might be two or more LANs (Webopedia, 2013b).
JJ CAN or campus area network is a network that encompasses a defined geographic area, such as a college campus (Webopedia, 2013c).
JJ MAN or metropolitan area network is a network that encompasses a city or town (Webopedia, 2013d). Construction of the Internet (architecture)
varies, often depending on the purpose of the network. Client–server and peer-to-peer are examples of Internet architecture types.
Figure 3-1. The global Internet (shutterstock.com/ ramcreations).
Figure 3-2. Network (shutterstock.com/3d_kot).
Chapter 3 Basic Computer Networking Concepts 35
JJ In client–server architecture, clients or work- station computers rely on the server to run a program or access data. The server is often located in a remote setting (Webopedia, 2013e).
JJ With peer-to-peer (P2P) architecture, each computer operates as a standalone, but can exchange files with other computers on that network (Webopedia, 2013f). In healthcare, we use the client–server archi-
tecture to use the electronic medical record, often with a thin client. A thin client might have only a keyboard and monitor, but not have a hard drive, instead depending upon the server to process data.
Types of Networks There are three main types of networks for Internet use: intranet, extranet, and virtual private network (VPN). The intranet is a pri- vate network within an organization, which allows users of an organization to share information. It may include features similar to the Internet, such as e-mail, mailing lists, and user groups. An extranet is an extension of an intranet with added security features. It provides accessibility to the intranet to a specific group of outsiders, often business partners. Access requires a valid user- name and password.
A VPN allows an organization to communicate confidentially (Beal, 2015, February 16). The VPN transmits a file using an encrypted tunnel blocking view of the file by others. The VPN is an intranet with an extra layer of security that operates as an extranet. A VPN provides access to patient data to authorized users who are not physically present in the healthcare setting such as allowing a physician or nurse practitioner at home to see a patient’s electronic health record (EHR). They can also be used for patient portals or places where patients can renew prescriptions, make appointments, and send messages.
Network Connections Networks connect physically with a variety of materials, such as twisted-wire cables, phone lines, fiber-optic lines, or radio waves. Computers wired together are hardwired. When you see the term “hard” with another item, this means that the item is permanent or that it physically exists.
Most healthcare agency networks, even those that use wireless, are to some extent hardwired.
Wireless (Wi-Fi) transmissions are limited in distance, so they do not compete with other radio traffic. During the wireless system instal- lation, nodes, or wireless devices that pick up signals sent by a user and transmit them to the central server or rebroadcast them to another node, are placed at strategic locations throughout the institution. They also transmit signals back to the user’s computer. A node consists of a tiny router with a few wireless cards and antennas. Determination of node placements occurs after a thorough assessment of the building or prem- ises. Successful wireless communication depends on an adequate number of nodes and their place- ment. The distance of a device from the node will affect both the speed of transmission and whether one can use the network. The number of users per node also affects the speed of transmission.
Wireless transmission is less secure than hard- wired transmission because the signal is available for use by anyone in range (Joan, 2011). Wi-Fi security measures include wired equivalent pri- vacy (WEP), Wi-Fi protected access (WPA), and Wi-Fi protected access 2 (WPA2). WPA2 is better security than WPA because it uses an advanced encryption standard (AES).
Connection to a Wi-Fi network requires the use of a modem and router (Figure 3-3). The modem connects with the Internet service provider
Figure 3-3. Cable modem and wireless router (shut- terstock.com/Maxx-Studio).
36 Unit I Informatics Basics
(ISP) and the router connects multiple comput- ers to the same network (PC.net, 2013). The router has one or two antennas, which may be internal, to transmit the Wi-Fi signal. Sometimes, the one device contains the router and modem. In home networks, digital subscriber line (DSL) and television (TV) cable often connect the router to the Internet. In some rural areas, Internet users may connect using a dial-up modem through a regular telephone line. This type of connection is a POTS (plain old telephone service). Another type of connection, especially in less developed countries, is through a satellite.
Network authentication is a standard for home and work computer networks. In the home setting, the authentication code is often located on the router. If it is not, it is imperative that the network owners know the authentication code. All users must enter the authentication code to access a secure Wi-Fi network. Without the code, no new
devices such as a smartphone or tablet computer can connect to the network.
Network Connection Speed Today, most Internet connections use broad- band. This term applies to many different types of network connections and refers to the bandwidth, or how much data the connection can transmit at the same time. The size of the broadband connec- tion determines the speed of the network connec- tion. The greater the bandwidth, the greater the simultaneous information transmission, just as a six-lane highway will permit more cars to travel at the same time. POTS (plain old telephone service) transmits only a single frequency at one time; hence, a broadband connection offers more speed. There are different broadband connections avail- able for using the Internet, such as DSL, cable, sat- ellite, and fiber-optic cable (Table 3-1).
TABLE 3-1 Pros and Cons of Broadband Connection Types Connection Type Pros Cons
Fiber-optic cable Supports high-speed data transfer
More fragile than wire
Excellent signal reliability More expensive than DSL
Digital subscriber lines (DSLs)
Faster than dial-up Uses a regular phone line (can use the phone and Internet connection at the same time)
Available only where there is phone service
Connection speed slowed by lon- ger distances from the provider
Easy to install
Television cable Faster than dial-up and DSL Uses a television cable connection (can use Internet and television at the same time)
Available only where there is cable television service
Supports high-speed data transfer
Satellite Faster than dial-up and DSL Available worldwide
Can be powered by generator or battery power
Affected by weather (heavy cloud cover and storms)
More expensive than DSL and cable
Requires use of a satellite dish
Chapter 3 Basic Computer Networking Concepts 37
IP Addresses To make it possible for each computer on the Internet to be electronically located, each has an IP address, even the one you use to connect to the Internet at home. There are four sets of num- bers separated by periods or dots in an IP address (similar to Figure 3-4). Each set of numbers can range from 0 to 255. Because numbers are difficult for most people to remember, and because they may change, each computer also has an assigned name (ICANN, 2013). The Internet domain name system translates the computer name into its IP address each time when sending a message. Therefore, when there is a requirement for an IP numerical address change, only the domain name system updates.
IP addresses can be static or dynamic. A static IP address is the same each time the computer connects to the Internet. A dynamic IP address changes each time a user connects to the Internet. To facilitate each online computer having its own IP address, each ISP has a given number of IP addresses, which they then assign to online com- puters, in either a static or a dynamic format.
Domain Name System In 1998, the Internet Corporation for Assigned Names and Numbers (ICANN) was established to keep the Internet “secure, stable and interoper- able” (ICANN, 2013). ICANN is a nonprofit orga- nization for the world. It works with individual government advisory organizations to determine the domain names. To obtain a domain name, users register the domain name with ICANN. The domain name suffix or ending provides informa- tion about the web page sponsor.
The term top-level domain (TLD) describes the domain suffix name. Originally, there were five domain suffixes. Today, there are over 250. The domain name is read from the right to the left. The far right is the TLD. The specific descriptors are located to the left of the TLD. The IP address is invisible. One should pay attention to the TLD in a web address because people intent on deceiving others will take the name of the computer address of a respected organization and obtain an Internet address with that name but with a different TLD. In the address bar of a web browser, enter the same web address, except use a different TLD to determine if others have used it.
THE WORLD WIDE WEB The World Wide Web is a network within the Internet that allows hypertext documents to be accessed using software known as a web browser. The web is “governed” and maintained by the World Wide Web Consortium (W3C). This organization “tries to enforce compatibility and agreement among industry members in the adoption of new standards defined by the W3C. Different vendors offer incompatible versions of HTML (hypertext markup language), caus- ing inconsistency on the display of Web pages. The consortium tries to get all those vendors to implement a set of core principles and com- ponents, which are chosen by the consortium” (Wikipedia, 2013a).
Web Browsers A web browser, or just browser, is a tool enabling users to retrieve and display files from the Internet. Web browsers use the client–server model of net- working to retrieve a web document. The browser on the client computer requests a file from the server using a transmission protocol known as hypertext transfer protocol (HTTP). The server has special server software for using the protocol to receive the message, find the file, and send it back to the requesting computer.
It is important to understand that there are many web browsers (Table 3-2), not just the desk- top icon, that came with the computer. It is a good idea to have more than one to use because
Figure 3-4. IP address (shutterstock.com/Matthias Pahl).
38 Unit I Informatics Basics
pages that will not display correctly with one web browser may work correctly with another one. The search feature varies with web browsers. For example, Chrome and Safari integrated the search feature with the web address bar for instead of a separate search window.
Troubleshooting an URL All web documents have an URL (pronounced “Earl”), which stands for universal resource locator. The URL usually begins with http or https. A final “s” in a website’s URL beginning letters (https://) indicates the website is secure. URLs always contain descriptors, a domain name (a unique name that identifies a website), and may include a folder name, a file name, or both. In Figure 3-5, starting at the end of the URL, the file name is “index.html” and the folder names are “evidence-based-reports” and “findings” and “research”; “evidence-based-reports” is located in the “findings” folder, and the “findings” folder is located in the “research” folder. If the URL ends with a forward slash (/), it designates a folder, and if it ends with a dot (.) and other letters, it is a
file. The top-level domain name is “.gov” and the descriptors are www.ahrq. If you use an URL that does not open a page, try modifying the URL by deleting first the file name and then the folder(s) until you return to the domain or computer web- site address. Along the way, you may receive an error message that you do not have access to this file or folder; if that happens, just keep deleting between forward slashes. Often, the website orga- nization and the address of the page for which you are searching changed. Once at the website address, you may be able to search for the file. If neither of these tricks works, use a search engine to see if the page still exists.
Choosing a Search Engine Web browsers allow you to choose a search engine. The choice you make depends on the purpose of the search. There are almost 300 dif- ferent search engines, but you should consider narrowing your choice to only two or three. For a comprehensive listing of search engines, go to the Search Engine List at http://www.thesearch- enginelist.com/.
TABLE 3-2 Examples of Popular Web Browsers Web Browser Name Web Address
Chrome https://www.google.com/intl/en/chrome/browser/
Firefox http://www.mozilla.org/en-US/firefox/new/
Internet Explorer http://windows.microsoft.com/en-us/internet-explorer/download-ie
Opera http://www.opera.com/
Safari http://www.apple.com/safari/
Sp ec
ifi c
de sc
rip to
rs To
p- le
ve l d
om ai
n na
m e
Fo ld
er n
am es
Fi le
n am
e
Figure 3-5. Anatomy of an URL.http://www.ahrqhttp://www.thesearchenginelist.com/http://www.thesearchenginelist.com/https://www.google.com/intl/en/chrome/browser/http://www.mozilla.org/en-US/firefox/new/http://windows.microsoft.com/en-us/internet-explorer/download-iehttp://www.opera.com/http://www.apple.com/safari/
Chapter 3 Basic Computer Networking Concepts 39
The way you change search engines to use is browser specific. The procedure often changes with new editions of web browser. An easy way to identify the changing procedure is to enter terms with the name of the web browser and “change search engine” into a search engine. Sometimes, selecting a choice for a search engine is from the web address bar or search engine window. Other times, the feature is in the configuration menu for the web browser.
Web Browser Terminology Terminology used for web browsers causes confu- sion; however, there is terminology that is essen- tial to know. Table 3-3 provides a list of some of
the more common terms used in connection with the web and their definitions.
ONLINE SECURITY One does not have to be web familiar to have heard about web security problems. A percep- tive user can prevent most security issues. Before becoming overly paranoid about security breaches, know that most of the problems occur if one is lax about Internet security. Anyone connecting to the Internet with any type of broadband connection needs to protect their computer systems against invaders or viruses. POTS users, although less vul- nerable, also need to take precautions.
TABLE 3-3 Web Browser Terminology Term Definition
Active server page (ASP)
Allows access to databases to present real-time data based upon the user’s request (Web Wiz, 2013)
Active X controls Small programs used to allow animation or to install Microsoft secu- rity updates. Installation might be necessary to use a website. Users must identify legitimacy before using (Microsoft Safety & Security Center, 2013).
Bookmarks/ Favorites
Allows the user to save links to favorite websites from a menu. Can save links to a web browser or to a personal cloud bookmarking site
Java A programming language that some websites use to display data (Java, 2013). Is compiled before it can be run (Burns, 2013)
JavaScript A scripting language (differs from Java) used to make web pages interactive. Often used for online polling and quizzes (Chapman, 2013). Must be placed inside an HTML (web) document (Burns, 2013)
Plug-ins/Add-ons A helper program for a web browser that increases the functional- ity of the browser. Examples include Adobe Acrobat Reader and Shockwave.
Streaming Allows delivery of audio and/or video to the user before downloading the entire file
Web cookies Allows a website to save a message to the user’s computer from a web server. Examples include remembering a log-in and password for a website or form auto completion (Beal, 2013a).
40 Unit I Informatics Basics
Computer Malware Computer malware refers to all forms of com- puter software designed by criminals, specifically to damage or disrupt a computer system, often for a profit. Several types of such programs exist, all of which operate differently, but they all change a computer to suit the aims of the perpetuator. The criminals use two techniques for the mal- ware attacks, social engineering and drive-by- download (Krishna et al., 2013).
Social engineering tricks the victims into downloading and installing malware. For example, you may receive an e-mail message asking you to view a video or an “alert” that your video software is out of date with instructions to click to update. Of course, the false “video update” click installs the malware. Drive-by-download occurs when the web page design includes the malware. Opening the web page triggers the download and installa- tion of the malware. It is possible for malware to hide in advertisements of reputable websites such as Los Angeles Times and US News (Infosecurity Magazine, 2013, October 11; Mimosao, 2013, September 6). Of course, attacked websites take immediate action to address the problem as soon as they identify the threats. Unfortunately, the problem is like Whack-a-Mole where after correct- ing one problem, another one appears.
Although all computer users are vulnerable to a malware infection, there are preventative mea- sures that we can employ. Like healthcare dis- eases, it is important to understand the problems and vulnerabilities. The language of the “dark world” sounds like child play, but make no mis- take, it is a serious lucrative business for cyber criminals.
Botnet Botnet (also known as a zombie army) is a grow- ing malware threat (Figure 3-6). It is a group of computers connected to the Internet that, unbe- knownst to their owners, have software installed on their computers to forward items such as spam or viruses to other Internet computers (Rouse, 2012). The botnet owner is termed a “herder,” the infected computer is a “drone” or “zombie,” and computer resources used to trap malware are termed “honeypots” (Shadowserver, 2005a,
2005b). Botnets may lurk on popular websites such as social networking, financial institutions, online advertisements, online auction sites, and online stores (Arbor Networks, 2013).
Use of botnets is for click fraud, distributed denial of service (DDoS), keylogger, warez, and spam. Click fraud occurs when directing a zombie computer to send fake clicks to an adver- tising affiliate network in order to abscond with an award from visiting the site. DDoS occurs when the herder directs all the computers in its botnet to send requests to the same site at the same time. This overwhelms the site and prevents legitimate access to the website for a long time. The cyber crooks have even demanded ransom money to release the hijacked website. Botnets might use malicious keylogger software to trace and steal passwords and bank account numbers. They can also steal, store, or gain access to illegal and pirated software known as warez.
Phishing and Pharming Phishing and pharming are older forms of web scams, and both try to get an individual to reveal personal information such as a bank account number or a social security number. Phishing and pharming are easy to detect. In phishing, the vic- tim received an e-mail message with a web address hyperlink in it, with instructions to go to this web- site to confirm an account or perform some other task that will involve revealing personal informa- tion. Although the hyperlink text in the message looks authentic, clicking it will take a user to a website that is not the one seen in the URL in the message, although it may be a mirror image of the real one.
Figure 3-6. Botnet herder (shutterstock.com/ Gunnar Assmy).
Chapter 3 Basic Computer Networking Concepts 41
You can check the true owner of a site by going to the site http://whois.com and entering a web address into the space at the top left. To copy the URL easily, tap Ctrl (Command) + L, which will place your insertion point on the address bar and select the entire address. To copy the URL, tap Ctrl (Command) + C. You can then paste it into the whois website by putting your insertion point into the window and tapping Ctrl (Command) + V.
You can protect against this type of fraud by placing the mouse pointer over the hyperlinked web address to see the real address of the link (Figure 3-7). Notice that some letters are missing from the left side of the e-mail. Often, the persons commit- ting the fraud do not know English, so they do not recognize the errors caused by cut-and-paste (H. Patrick, personal communication, July 24, 2014). Broken English and copy/paste errors should make e-mail receivers alerted to phishing, scamming, virus, or other fraud schemes. However, the perpe- trators committing e-mail fraud are getting more sophisticated every day. The e-mail example in Figure 3-7 is classified as spoofing because the sender was
disguised as ADP (Automatic Data Processing), a company that provides payroll services.
Pharming, on the other hand, results when an attacker infiltrates a domain name server and changes the routing for addresses. Thus, when users of that domain name server enter an URL for a pharmed site, they are “pharmed” to the evil site. It results from inadequate security for the domain name server. Protection against this type of attack rests with those who maintain the DNS servers.
Computer Viruses A type of malware that you hear about most often is a computer virus. A computer virus is a small software program. The design of the program is to execute and replicate itself without your knowledge.
Figure 3-7. E-mail scam.
QSEN Scenario You are teaching a group of patients about how to avoid phishing and pharming types of e-mails. What information will you share?http://whois.com
42 Unit I Informatics Basics
Before the widespread use of the Internet, a disk inserted into the computer’s drive usually intro- duced them. Today, computer viruses usually arrive from the Internet, with an e-mail attachment, a greeting card, or an audio or video file. They can cor- rupt or delete data on your computer or use your e-mail program to send themselves to everyone in your address book or even erase your hard drive.
Like the human variety, computer viruses cause varying degrees of harm. Some can damage hardware, but others only cause annoying effects. Although a virus may exist on a computer, it can- not infect the computer until you run the program with the attached virus. After their initial intro- duction, sharing infected files and sending e-mails with infected attachments spread the viruses without the knowledge of the user.
E-mail Virus E-mail messages may have an e-mail virus. A file created by a legitimate program, such as a word processor or a spreadsheet, might hide the virus. To prevent this type of virus, most antivirus pro- grams thoroughly vet each e-mail message.
Worm A worm is a small piece of malware that uses secu- rity holes and computer networks to replicate itself. It is not completely a virus in that it does not require a human to run a program to become active; rather, it is a subclass of virus because it replicates itself. To accomplish replication, the worm scans the network for another machine with the same security hole and, using this, copies itself to the new machine, which in turn repeats this action creating an ever-growing mass of infection. Unlike a plain virus, worms do not need to attach themselves to an existing pro- gram. They always cause harm to a network, even if only by consuming bandwidth. Some worms include a “payload,” or code that is designed to do more than just spread the worm. A payload may delete files on the host computer or encrypt files. The perpetua- tor then demands a ransom to unencrypt the file. Payloads can also create a “backdoor,” or way into a theoretically secure system that bypasses security and is undetected (Wikipedia, 2013b).
Trojan Horse A Trojan horse is not technically a virus because it does not replicate itself. Like the historical Trojan horse, it masquerades as something it is
not. For example, a Trojan horse may appear to be a program that performs a useful action or is fun, such as a game, but in reality, when the program runs, it places malicious software on your com- puter or create a backdoor. Trojan horses do not infect other files or self-replicate.
A keylogger Trojan is malicious software that monitors keystrokes, placing them in a file and sending it to the remote attacker (Landesman, 2013). Some keyloggers record all keystrokes; oth- ers are sophisticated enough to log keys only when you open a specific site such as a bank account. Parents who monitor their children’s online activi- ties also use this type of software. Some sites pre- vent keylogging by having a user use the mouse to point to a visual cue instead of using the keyboard.
Adware and Spyware Adware and spyware are neither a virus nor spam. Most adware is legitimate, but some soft- ware that functions as adware is actually spy- ware, which at the very least is a nuisance, or it may actually invade your privacy by tracking your Internet travels or installing malicious code (Beal, 2013b, May 5).
Adware Adware is software that is often a legitimate reve- nue source for companies that offer free software. Software programs, games, or utilities, designed and distributed as freeware, often provide their software in a sponsored mode (Beal, 2013b). In this mode, depending on the vendor, most or all of the features are enabled, but pop-up advertise- ments appear when you use the program. Paying to register the software will remove the advertise- ments. This software is not malicious, but just randomly displays paid advertisements when the program is used. It does not track your habits or provide personal information to a third party but is a legitimate source of income to those who pro- vide free software.
Spyware Spyware, in contrast to adware, tracks your web surfing to tailor advertisements for you. Some adware unfortunately is spywares (Beal, 2013b). This has given legitimate adware a bad name. Spyware is similar to a Trojan horse because it masquerades as what it is not. Downloading and
Chapter 3 Basic Computer Networking Concepts 43
installing peer-to-peer file-swapping products, such as those allowing users to swap music files, are a common way to infect computers. Although spyware appears to operate like legitimate adware, it is usually a separate program that can monitor keystrokes, including passwords and credit card numbers, and transmit this information to a third party. It can also scan your hard drive, read cookies, and change default home pages on web browsers. Sometimes, a licensing agreement, which few of us read before clicking “Accept,” informs users of the spyware installation with the program, although this information is usually in obtuse, hard-to-read legalese or misleading double-edged statements.
Protection Against Malware Whether malware is a type of virus, spyware, or Trojan horse is not important. What is important is to protect the computer against malware, or if a computer is infected, an alert allows for prompt removal. The first line of protection is to be care- ful of sites whose reputations are unknown. Downloading a file that you find in an open web search is always problematic. If you really must download the file, scan the file with your antivirus program before installing or executing it. In fact, this is a good standard procedure with any down- loaded file, no matter what the source.
Take the following steps as protection against malware (Umstead, 2013, February 25): JJ Avoid password reuse. JJ Use strong passwords. JJ Use antivirus software and keep it updated. JJ Avoid getting too personal with the public on
social networking sites (e.g., do not share the following: your phone number, physical address, inappropriate or provocative photos, use of alcohol or drugs, or messages attacking others).
JJ Do not open e-mail from strangers. JJ Do not open e-mail attachments you were not
expecting to receive. JJ Always keep your antimalware software
updated. JJ Always download the latest operating system
and software updates. Many of the updates fix security holes.
JJ Avoid believing you are invulnerable to mal- ware—robot computers attack randomly.
Firewalls A firewall for computers is like a firewall in a building; it acts to block destructive forces. Computer firewalls work closely with a router pro- gram to filter the traffic both coming into and, for many firewalls, going out of a network or a private computer. The difficulty comes with deciding what to accept, that is, what level of security to set. For networks such as those in healthcare agencies, the network administrator sets the limits.
For a private computer, the best method is to accept the defaults. Windows software includes a firewall. Reputable antivirus software will manage the Windows firewall and alert you of a security risk if the firewall is off. Given that new methods of attack as well as new viruses come on the scene almost daily, make sure that the firewall is on. In addition to the Windows firewall, most wireless routers for home use include a built-in hardware firewall.
If in a Windows computer, you install antimal- ware software that includes a firewall, be sure to turn off the Windows firewall. The reason is that having both operating can cause conflicts because both firewalls are doing the same task, which cre- ates performance issues. Additionally, you would have to configure both firewalls identically to make it work at all.
Antivirus Software Antivirus software protects against more malware than just viruses, although it is still referred to with this term. Depending on the version you install, this software often provides SOME protection against e-mail and Internet malware. Even if you have antivirus software on your computer, the first step toward protecting one’s data is to keep a backup of important files stored in another geographical loca- tion. There are many different vendors of antivirus software, including free versions, some of which are of high quality (Rubenking, 2013).
Details may differ between vendors, but antivi- rus software operates by scanning files or your com- puter’s memory or both, looking for patterns based on the signatures or definitions of known viruses that may indicate an infection. Continually update your antivirus software, because malware authors are continually creating new ways to attack com- puters. In fact, once installed on your computer,
44 Unit I Informatics Basics
most antivirus software immediately goes to the Internet and downloads updates. Most antivirus software allows you to make continual updating automatic, for example, every Tuesday at noon. If the computer is not online at that time, or if you do not set automatic updates, you need to access the software and manually update it, preferably daily.
Antivirus software performs three types of scans. One is a custom scan for which you desig- nate the folder or file that you wished scanned. The second is a quick scan in which the software finds any malware currently active on your computer. A deep or full scan detects anything that missed by the quick scan, but which rarely is. A custom scan, such as you would do for anything downloaded from the Internet, generally takes only a few minutes. A quick scan can take 15 to 30 minutes or less while a deep or full scan, depending on the number of files on your computer, can take two to four hours. This pro- cess uses much of the computer’s processing ability and usually slows down any work that you may wish to do. Therefore, you may want to set the scan for times when the computer is on but not in use.
Once you install and update antivirus software, run a deep or full scan of the entire computer. Afterward, depending on the software and your choice, you may be able to configure the software to scan specific files or folders at intervals that you set automatically (McDowell & Householder, 2013). Scanning any e-mail attachments of web downloads is an excellent way to protect your sys- tem from malware.
The response when an antivirus program finds a virus varies with the software. Some software packages present you with a dialog box asking you if you would like the virus removed, and oth- ers will remove the virus without asking you. For many, you can set a preference.
Today, most antivirus software detects and removes both viruses and spyware as well as pro- vides firewall-type protection. However, consider downloading a separate antimalware application in addition to the antivirus software (Henry, 2013, August 21). You can have both antimalware and antivirus on your computer; however, never have more than one in “active protection mode” or run- ning any other protection at the same time. Use the second antimalware software to scan at a different time than the antivirus software. Occasionally, one
product will detect something that the other one missed. Once installed, antivirus software operates in the background and checks all the incoming and outgoing data for malicious operations. However, you still need to keep your operating system and all software updated as well as have the latest version of both the antivirus program and virus definitions.
Hoaxes The world has never known a shortage of practical jokers or those who enjoy sending sensational news to friends. Unfortunately, an e-mail hoax lends itself beautifully to these misguided individuals.
Virus Hoaxes E-mails that warn of viruses are hoaxes 99% of the time. Although, with few exceptions, these hoaxes are not harmful, they are a waste of time and clutter up the Internet and internal networks with useless messages. Hoaxes sound very credible, frequently citing sources such as an official from Microsoft or Symantec. The message contains the information that this virus will destroy a hard drive or perform other dire computer damage. They always tell the recipient to forward this message to anyone she or he knows. Despite containing the statement “This is not a hoax,” such messages are usually a hoax. Discard these messages and do not forward them. When there is a real virus, you are most likely to hear about it in the regular mass media, especially if the virus is new and your antivirus program does not have any protection against it. If you believe that there might be a kernel of truth in the warning, before passing it on, check it with a site such as Hoax-Slayer at http:// hoax-slayer.com/. You can find good tips on spotting an e-mail hoax at http://urbanlegends.about.com/ cs/nethoaxes/ht/emailhoax.htm.
Urban Legends Urban legends often are stories thought to be factual by those who pass them on. They may be cautionary or moralistic tales passed on by those who believe them. They may or may not be true, but are generally sensationalist, distorted, or exaggerated. You might find an urban legend in a news story, but today, most urban legends arrive via e-mail. The sender alleges that the incident happened to someone they or their friends know.http://hoax-slayer.com/http://hoax-slayer.com/http://urbanlegends.about.com/cs/nethoaxes/ht/emailhoax.htmhttp://urbanlegends.about.com/cs/nethoaxes/ht/emailhoax.htm
Chapter 3 Basic Computer Networking Concepts 45
Before passing on such information, check with a site that reports on urban legends, such as Snopes (http://www.snopes.com/). The e-mail may even state that Snopes reported the story is true. Check yourself; this is generally a false statement and a case of attempted social engineering.
Damaging Hoaxes Damaging hoaxes are a malicious practical joke spread by e-mail. A user receives a message saying that if a file named “such and such” is on the recipi- ent’s computer, the recipient should delete it imme- diately, because it is a logical virus that will execute in so many days and damage the computer, files, and so on. Included are elaborate instructions for how to determine whether the file is on the computer and equally elaborate instructions for deleting it. Believing the malicious hoax, a user finds the file and deletes it. Unfortunately, often, the file is part of the operating system or other application program on the computer. Deleting the file causes a problem when the system or application program needs that file. Repairing the damage is often a lengthy chore.
If a recipient has any doubt that a message such as the one discussed in the previous paragraph is a malicious practical joke, after finding the file, he or she should maximize the Find Screen and look at the creation of the file date (use the details view). The recipient will probably find that the file creation date shows that the duration mentioned in the warning has exceeded long ago, and hence, the file is not malicious. If the file is part of the operating system, the date will be the installation date of the operating system or the last update date. As a rule of thumb, except for deleting files that were user created with an application program, proceed very cautiously in deleting any file. Know exactly what the file that is to be deleted does, and be 100% certain that it is not an important file. A good way to discover what a file does is to enter the name into a web search tool.
Characteristics of E-mail Hoaxes E-mail warnings should arouse suspicions if any of the following characteristics are present (McDowell & Householder, 2011): JJ The message says that tragic consequences will
occur if you do not perform a given action. JJ The message states you will receive money or a
gift certificate for performing an action.
JJ Instructions or attachments claim to protect you from a virus that is undetectable by anti- virus software.
JJ The message says that it is not a hoax. JJ The logic is contradictory. JJ There are multiple spelling or grammatical
errors. JJ You are asked to forward the message. JJ The message has already been forwarded multi-
ple times, which is evidenced by a trail of e-mail headers in the body of the message.
Security Pitfalls Believing that antivirus software and firewalls once installed are 100% effective is a guaranteed step toward problems. Although combining these tech- nologies with good security habits reduces risks, frequent software updates further mitigate risks (McDowell, 2013). If you do not protect your com- puter, believing that there is nothing important on it, it becomes a fertile field for use by attackers who, unbeknownst to you, plant software to make your computer part of a botnet owner’s herd. Some operating systems will not install a program with- out informing you, but it is only a matter of time until attackers learn to bypass this. Slowing down of your computer may be a sign that there are other processes or programs running in the background without your permission, usually to yours or the Internet’s detriment. Ignoring patches for either the operating system or the software is big risk situation.
SUMMARY The time since the first two computers “talked” to each other to today’s Internet has been short, but it has been a long journey. Never before in history have the methods of communication been as rap- idly changed. The worldwide reach of the Internet and its features, such as e-mail, provide the tools that are creating a truly international community.
Ways of connecting to the Internet have speeded up connections from the original 300 baud (slow enough to read the text as it was sent to your computer) to 56 kilobytes per second for POTS and up to 1,000 megabits per second for fiber, with the potential to keep increasing.http://www.snopes.com/
46 Unit I Informatics Basics
Building on the use of protocols that created the Internet, the World Wide Web has introduced a new level of knowledge dissemination. From the original, HTML language has come variations such as Java and ASP (active server pages), which have added new features to the web.
Organizations, understanding the benefits of Internet connections, have created network con- nections such as LANs and WANs. Unfortunately, people intent on doing damage to others have also been active in creating botnets, viruses, Trojan horses, and other methods of spying on web users or producing damages. Fortunately, methods of protecting against these threats have kept up, and with common sense, it is possible to protect one- self against damages. Computer networking is here to stay and will continue to expand the ways that it can be used, limited not by technology but by imag- ination and the willingness to adopt new methods.
REFERENCES Aikat, D. (1997, August 27). On the Internet no one knows you
are a dog. Retrieved from http://www.unc.edu/depts/jomc/ academics/dri/idog.html
Arbor Networks. (2013, October 15). Atlas summary reports: Global botnets. Retrieved from http://atlas.arbor.net/summary/botnets
Beal, V. (2013a). What are cookies and what do cookies do? Retrieved from http://www..com/DidYouKnow/ Internet/2007/all_about_cookies.asp
Beal, V. (2015, February 16). Virtual private network (VPN) study guide. Retrieved from http://www.webopedia.com/ DidYouKnow/Internet/virtual_private_network_VPN.asp
Beal, V. (2013b). The difference between adware & spyware. Retrieved from http://www.webopedia.com/DidYouKnow/ Internet/2004/spyware.asp
Burns, J. (2013). Java vs. JavaScript: Similarities and differences. Retrieved from http://www.htmlgoodies.com/beyond/ javascript/article.php/3470971/Java-vs-JavaScript.htm
Chapman, S. (2013). What is JavaScript? Retrieved from http:// www.java.com/en/download/faq/whatis_java.xml
Howe, W. (2012, September 13). A brief history of the Internet. Retrieved from http://www.walthowe.com/navnet/history. html
Henry, A. (2013, August 13). The difference between antivirus and anti-malware (and which to use). Retrieved from http:// lifehacker.com/the-difference-between-antivirus-and-anti- malware-and-1176942277
Infosecurity Magazine. (2013, October 11). “Bad”-Bing: Search site ads are serving up malware. Retrieved from http://threatpost.com/malware-campaign-leverages-ad- networks-sends-victims-to-blackhole
International Corporation for Assigned Names and Numbers (ICANN). (2013). What does ICANN do? Retrieved from http://www.icann.org/en/participate/what-icann-do.html
Internet Society. (2013a). A brief history of the Internet. Retrieved from http://www.internetsociety.org/internet/ what-internet/history-internet/brief-history-internet
Internet Society. (2013b). A brief history of the Internet & related networks. Retrieved from http://www.internet- society.org/internet/what-internet/history-internet/ brief-history-internet-related-networks
Java. (2013). What is Java technology and why do I need it? Retrieved from http://www.java.com/en/download/faq/ whatis_java.xml
Joan, B. (2011, July 27). Difference between WPA and WPA2. Retrieved from http://www.differencebetween.net/ technology/difference-between-wpa-and-wpa2/
Krishna, J., Venkatasubramanian, K., West, A. G., et al. (2013). Analyzing and defending against web-based malware. ACM Computing Surveys, 45(4), 49:1–49:35.
Landesman, M. (2013). What is a keylogger trojan? Retrieved from http://antivirus.about.com/od/whatisavirus/a/key- logger.htm
McDowell, M. (2013, February 16). Security top (ST06-002) debunking some common myths. Retrieved from https:// www.us-cert.gov/ncas/tips/ST06-002
APPLICATIONS AND COMPETENCIES 1. Classify the networking architecture used in
a hospital nursing unit setting. Consider the equipment used to chart patient data, con- trol intravenous infusions, access medica- tions, and control blood sugars.
2. Analyze the methods you use to connect to the Internet for work and personal use. What are the differences and similarities?
3. Compare two different web browsers. Identify how you change the preferences, for example, the search engine or the ability to sync.
4. Do an Internet search that extends your understanding of intranets, extranets, and VPNs. Summarize your finding along with examples for their use.
5. Contrast three types of malware. Discuss how the malware might infect a computer.
6. You receive a lengthy e-mail, the idea of which is that child’s nursery rhyme “Sing a Song of Sixpence” is a coded message to recruit pirates. The e-mail states that it has been checked with Snopes and it is true. Check it with an urban legend checker. What did you find?http://www.unc.edu/depts/jomc/academics/dri/idog.htmlhttp://www.unc.edu/depts/jomc/academics/dri/idog.htmlhttp://atlas.arbor.net/summary/botnetshttp://www..com/DidYouKnow/Internet/2007/all_about_cookies.asphttp://www..com/DidYouKnow/Internet/2007/all_about_cookies.asphttp://www.webopedia.com/DidYouKnow/Internet/2007/virtual_private_network_VPN.asphttp://www.webopedia.com/DidYouKnow/Internet/2007/virtual_private_network_VPN.asphttp://www.webopedia.com/DidYouKnow/Internet/2004/spyware.asphttp://www.webopedia.com/DidYouKnow/Internet/2004/spyware.asphttp://www.htmlgoodies.com/beyond/javascript/article.php/3470971/Java-vs-JavaScript.htmhttp://www.htmlgoodies.com/beyond/javascript/article.php/3470971/Java-vs-JavaScript.htmhttp://www.java.com/en/download/faq/whatis_java.xmlhttp://www.java.com/en/download/faq/whatis_java.xmlhttp://www.walthowe.com/navnet/history.htmlhttp://www.walthowe.com/navnet/history.htmlhttp://lifehacker.com/the-difference-between-antivirus-and-anti-malware-and-1176942277http://lifehacker.com/the-difference-between-antivirus-and-anti-malware-and-1176942277http://lifehacker.com/the-difference-between-antivirus-and-anti-malware-and-1176942277http://threatpost.com/malware-campaign-leverages-ad-networks-sends-victims-to-blackholehttp://threatpost.com/malware-campaign-leverages-ad-networks-sends-victims-to-blackholehttp://www.icann.org/en/participate/what-icann-do.htmlhttp://www.internetsociety.org/internet/what-internet/history-internet/brief-history-internethttp://www.internetsociety.org/internet/what-internet/history-internet/brief-history-internethttp://www.internetsociety.org/internet/what-internet/history-internet/brief-history-internet-related-networkshttp://www.internetsociety.org/internet/what-internet/history-internet/brief-history-internet-related-networkshttp://www.internetsociety.org/internet/what-internet/history-internet/brief-history-internet-related-networkshttp://www.java.com/en/download/faq/whatis_java.xmlhttp://www.java.com/en/download/faq/whatis_java.xmlhttp://www.differencebetween.net/technology/difference-between-wpa-and-wpa2/http://www.differencebetween.net/technology/difference-between-wpa-and-wpa2/http://antivirus.about.com/od/whatisavirus/a/keylogger.htmhttp://antivirus.about.com/od/whatisavirus/a/keylogger.htmhttps://www.us-cert.gov/ncas/tips/ST06-002https://www.us-cert.gov/ncas/tips/ST06-002
Chapter 3 Basic Computer Networking Concepts 47
McDowell, M., & Householder, A. (2013, February 8). Security tip (ST04-005) understanding anti-virus software. Retrieved from http://www.us-cert.gov/ncas/tips/ST04-005
McDowell, M., & Householder, A. (2011, March 11). Security tip (ST04-009) identifying hoaxes and urban legends. Retrieved from http://www.us-cert.gov/ncas/tips/ST04-009
Microsoft Safety & Security Center. (2013). Protect yourself when you use Active X controls. Retrieved from http://www. microsoft.com/security/pc-security/activex.aspx
Mimosao, M. (2013, September 6). Malware campaign lever- ages ad networks, sends victims to blackhole. Retrieved from http://threatpost.com/malware-campaign-leverages-ad- networks-sends-victims-to-blackhole
PC.net. (2013). What is the difference between a router and a modem? Retrieved from http://pc.net/helpcenter/answers/ difference_between_router_and_modem
Rouse, M. (2012). Botnet (zombie army). Retrieved from http:// searchsecurity.techtarget.com/definition/botnet
Rubenking, N. J. (2013, May 8). The best free antivirus for 2013. Retrieved from http://www.pcmag.com/arti- cle2/0,2817,2388652,00.asp
Shadowserver. (2005a). Botnets. Retrieved from http:// www.shadowserver.org/wiki/pmwiki.php/Information/ Botnets
Shadowserver. (2005b). Honeypots. Retrieved from http:// www.shadowserver.org/wiki/pmwiki.php/Information/ Honeypots
Umstead, M. (2013, February 25). Eight ways to avoid mal- ware attacks. Retrieved from http://limerick.patch.com/ groups/marc-umsteads-blog/p/bp–eight-ways-to- avoid-malware-attacks
Webopedia. (2013a). Local-area network. Retrieved from http:// www.webopedia.com/TERM/L/local_area_network_LAN. html
Webopedia. (2013b). Wide-area network. Retrieved from http:// www.webopedia.com/TERM/W/wide_area_network_ WAN.html
Webopedia. (2013c). CAN. Retrieved from http://www. webopedia.com/TERM/C/CAN.html
Webopedia. (2013d). MAN. Retrieved from http://www. webopedia.com/TERM/M/MAN.html
Webopedia. (2013e). Client/server architecture. Retrieved from http://www.webopedia.com/TERM/C/client_server_archi- tecture.html
Webopedia. (2013f). Peer-to-peer architecture. Retrieved from http://www.webopedia.com/TERM/P/peer_to_peer_ architecture.html
Web Wiz. (2013). What are active server pages (Classic ASP). Retrieved from http://www.webwiz.co.uk/kb/asp-tutorials/ what-is-asp.htm
Wikipedia. (2013a). World Wide Web Consortium. Retrieved from http://en.wikipedia.org/wiki/World_Wide_Web_Consortium
Wikipedia. (2013b). Computer worm. Retrieved from http:// en.wikipedia.org/wiki/Computer_wormhttp://www.us-cert.gov/ncas/tips/ST04-005http://www.us-cert.gov/ncas/tips/ST04-009http://www.microsoft.com/security/pc-security/activex.aspxhttp://www.microsoft.com/security/pc-security/activex.aspxhttp://threatpost.com/malware-campaign-leverages-ad-networks-sends-victims-to-blackholehttp://threatpost.com/malware-campaign-leverages-ad-networks-sends-victims-to-blackholehttp://pc.net/helpcenter/answers/difference_between_router_and_modemhttp://pc.net/helpcenter/answers/difference_between_router_and_modemhttp://searchsecurity.techtarget.com/definition/botnethttp://searchsecurity.techtarget.com/definition/botnethttp://www.pcmag.com/article2/0,2817,2388652,00.asphttp://www.pcmag.com/article2/0,2817,2388652,00.asphttp://www.shadowserver.org/wiki/pmwiki.php/Information/Botnetshttp://www.shadowserver.org/wiki/pmwiki.php/Information/Botnetshttp://www.shadowserver.org/wiki/pmwiki.php/Information/Botnetshttp://www.shadowserver.org/wiki/pmwiki.php/Information/Honeypotshttp://www.shadowserver.org/wiki/pmwiki.php/Information/Honeypotshttp://www.shadowserver.org/wiki/pmwiki.php/Information/Honeypotshttp://limerick.patch.com/groups/marc-umsteads-blog/p/bp–eight-ways-to-avoid-malware-attackshttp://limerick.patch.com/groups/marc-umsteads-blog/p/bp–eight-ways-to-avoid-malware-attackshttp://limerick.patch.com/groups/marc-umsteads-blog/p/bp–eight-ways-to-avoid-malware-attackshttp://www.webopedia.com/TERM/L/local_area_network_LAN.htmlhttp://www.webopedia.com/TERM/L/local_area_network_LAN.htmlhttp://www.webopedia.com/TERM/L/local_area_network_LAN.htmlhttp://www.webopedia.com/TERM/W/wide_area_network_WAN.htmlhttp://www.webopedia.com/TERM/W/wide_area_network_WAN.htmlhttp://www.webopedia.com/TERM/W/wide_area_network_WAN.htmlhttp://www.webopedia.com/TERM/C/CAN.htmlhttp://www.webopedia.com/TERM/C/CAN.htmlhttp://www.webopedia.com/TERM/M/MAN.htmlhttp://www.webopedia.com/TERM/M/MAN.htmlhttp://www.webopedia.com/TERM/C/client_server_architecture.htmlhttp://www.webopedia.com/TERM/C/client_server_architecture.htmlhttp://www.webopedia.com/TERM/P/peer_to_peer_architecture.htmlhttp://www.webopedia.com/TERM/P/peer_to_peer_architecture.htmlhttp://www.webwiz.co.uk/kb/asp-tutorials/what-is-asp.htmhttp://www.webwiz.co.uk/kb/asp-tutorials/what-is-asp.htmhttp://en.wikipedia.org/wiki/World_Wide_Web_Consortiumhttp://en.wikipedia.org/wiki/Computer_wormhttp://en.wikipedia.org/wiki/Computer_worm
48
CHAPTER 4 Social and Professional Networking OBJECTIVES After studying this chapter, you will be able to:
1. Explain how collective intelligence has implications for improving nursing practice.
2. Compare and contrast three social media apps pertinent to professional networking.
3. Discuss how to use social media safely.
4. Examine the ethical and legal implications for breaches of health information privacy by health professionals.
5. Compare and contrast the guidelines for use of social media for the National Council of State Boards of Nursing (NCSBN) and the American Nurses Association (ANA).
6. Relate the differences between three collaborative sharing software applications.
7. Discuss professional nursing use of e-mail in the workplace and home.
KEY TERMS Blog
Chat
Cloud computing
Collective intelligence
FaceTime
FaceTime Audio
Folksonomy
Hacked
Hashtag
Internet radio
Internet telephone
Listserv
Microblogging
Out-of-office reply
Photo sharing
Plaxo
Podcasting
Podcatching
Professional networking
Real simple syndication (RSS)
ResearchGate
Rich Site Summary (RSS)
Skype
Social bookmarking
Social media
Social networking
Text speak
Tumblr
Two-factor authentication
Universal resource locator (URL)
Video sharing
Vimeo
Voice over the Internet Protocol (VoIP)
Web 2.0
Web conferencing
Webcast
Webinar
Wiki
Wikipedia
YouTube
Chapter 4 Social and Professional Networking 49
Christina is a nurse in the quality improve-ment department of a rural county hos-pital. Kerrie is a nurse in a critical care step-down unit. Both Christina and Kerrie (not their real names) are working on nursing degrees and have become dependent on electronic com- munication, but both have had to devise a “work- around” to get access to the Internet. Christina has access to e-mail and the Internet from her hospital but not at home. In the evenings and on weekends, she takes her laptop and textbooks and drives to the local library or sandwich shop to check e-mail and complete online course assign- ments. Kerrie does not have e-mail or Internet access at work, so to stay in touch with her instruc- tors and fellow students, she checks e-mail using her smartphone during breaks.
As with the example of two nurses, online com- munication is so important to daily life that when it is not easily available, people go out of their way to become connected. Free Wi-Fi (wireless fidelity) connections to the Internet have become a selling point for coffee shops and hotels. (The Wi-Fi Alliance is a trade group that owns Wi-Fi, which is the trademark to Wi-Fi.) The Internet has given us inexpensive asynchronous discus- sions, synchronous instant communication, e-mail, electronic mailing lists, and the library known as the World Wide Web (WWW). Creative users, not content to have the WWW as just a repository of information, have given us social networking tools, interactive websites, instant news, and personal opinions not regulated by tra- ditional media.
E-MAIL As you know, an e-mail client is software used to access e-mail from an e-mail server so the user can view and read it. An e-mail server is simply a com- puter anywhere in the world that uses server soft- ware to receive and make e-mail available for those who have an account on that server (Figure 4-1). Users have a variety of choices for e-mail accounts including work and school and website services, such as Google Gmail and Yahoo! Mail. You can access e-mail from any computer, smartphone, or tablet using the Internet or cellular services.
E-mail users should consider having several e-mail accounts, each with a different purpose. For example, use one e-mail account for official communication with coworkers and colleagues. Students should use an account dedicated to offi- cial school communication with other students and faculty. Use a third e-mail account, with free online e-mail software or a home ISP (Internet service provider), for personal communication. In addition, consider using a fourth e-mail account for online shopping to trap potential resulting spam. If you have more than one e-mail address, you may want to configure your e-mail client to download all e-mail to single e-mail app. For exam- ple, today’s smartphones and tablets allow you to configure the settings to access all of your e-mail accounts with a single e-mail app.
E-mail Signature E-mail written by professionals should include a signature with the sender’s name, title, company name, and geographical location. A signature is similar to the return address on a postal letter; however, avoid including personal information such as street addresses and home phone numbers. Most signatures are of one to five lines; personal- ized signatures might include a favorite quotation. Use the e-mail Help menu for instructions on how to create a signature. More information on e-mail signatures is available on this book’s companion website at thepoint.lww.com/sewell5e.
Figure 4-1. E-mail (shutterstock.com/amaster- photo grapher).
50 Unit I Informatics Basics
Out-of-Office Replies There are times when you cannot access or answer e-mail. However, your e-mail will continue to accu- mulate. To show consideration for those sending you e-mail, set up an automatic out-of-office reply. This feature will automatically send an out-of-office e-mail to each person who sent you e-mail. The reply should include a short note indicating that you are unable to read e-mail and the date of your return. Also, be certain to change the setting to send only once to an address. To activate out-of-office replies, go to your e-mail account settings and use Help.
Managing E-mail You can save yourself time by taking a few min- utes to organize and manage e-mail (Table 4-1). All e-mail clients have Help menus to guide you
through the organization process. Use e-mail alerts to assist in prioritizing the e-mail. Alerts include flags, stars, and font colors. Use e-mail filters to file incoming e-mail into designated folders automati- cally. You can also use filters to send personal alerts from specified senders.
Spam Spam is the electronic version of junk postal mail, except that it shifts the costs of advertising to the receiver; it exists because it is a cheap way to advertise. It also fills the Internet with unwanted messages. Spam is not only a nuisance; it is poten- tially harmful. As annoying as spam can be, it is important to recognize it to proactively limit or eliminate it. A first clue that an e-mail is junk is the sender’s e-mail address. If you do not know the sender, the e-mail is probably junk. Learn how to
TABLE 4-1 Managing E-mail: Tools May Vary According to the E-mail Agent Tools Function How to Use
Folders and labels Provide a way to categorize e-mail
Drag and drop e-mail into the fold- ers or create a filter to move the e-mail to the folder automatically. Examples of categories are commit- tees, school, and work.
If using a filter to move e-mail into a folder, consider providing yourself an alert that the e-mail has arrived.
Flags or stars Used to give a visual alert for importance and/or follow-up
After you have read the e-mail, you can click a flag or star to indicate importance and follow-up.
Colors Provide a visual cue to help organize e-mail
Create rules to use color to catego- rize e-mail.
Sound Provides an auditory alert for the arrival of e-mail
Use sound alerts to check e-mail as it arrives into the mailbox.
Filters Provide rules to the software to perform actions on e-mail
Use filters to delete spam that escapes your Internet mail provider’s spam filter. Use filters to apply rules to perform an action on e-mail automati- cally with identified senders, receivers, subject, and/or message words.
Chapter 4 Social and Professional Networking 51
develop e-mail filters and rules to control spam. Some ISPs will automatically designate messages that they believe are dangerous as junk or spam. It is a good idea to check this folder because they are not always accurate.
E-mail clients all have an option for marking e-mail as spam. Once you designate a message as spam or junk, all messages from that address will go to the junk or spam folder. E-mail users must be knowledgeable about spamming practices and malware, such as phishing and pharming.
You should never open a known spam mes- sage or any attachment that you do not expect or know what it is! Keep in mind that many of these messages look official and you may not real- ize that it is spam. If you think that a message might be genuine, for example, it is from a ven- dor with whom you have business, call the tele- phone number that you have previously saved to check the legitimacy of the message. Never click on any URL in a suspicious e-mail. Also, know that an ISP never sends e-mails to notify you of anything! They use regular mail. A little paranoia with e-mail is a good thing. Finally, users should never purchase a product or service advertised from unsolicited e-mail.
Spam generated by robot computers may con- stantly change the e-mail address of the fake sender. You can create rules that identify condi- tions for managing the spam. For example, the first condition might be “look for specified words in the subject or message.” The second condition is what to do next, such as filing the e-mail in the spam or in the delete folder.
E-mail Etiquette E-mail etiquette is essential for professional communication. The rules for creating e-mail are important. First, always include a short pertinent subject line. When replying to e-mail, make sure to include appropriate information from the prior message. In general, e-mail should be short and to the point, but not too short. The recipient may misinterpret a message that is too short as being abrupt or curt.
Users may use acronyms and emoticons in informal e-mail, but they are not appropriate for professional communication. Acronyms use the
first letter of words or word parts to communi- cate a meaning (Table 4-2). Emoticons (emotional icons), sometimes called smileys, are created using the keyboard (Table 4-3) or e-mail graphics. Use the appropriate font, case, and colors when writ- ing e-mail. According to e-mail etiquette, use of all uppercase (all caps) indicates the user is shout- ing. Use font colors thoughtfully. Depending on the content of the e-mail message, the recipient might interpret a red-colored font as swearing. See Box 4-1 for e-mail recommendations.
TABLE 4-2 Common E-mail Acronyms Acronym Meaning
BTW By the way
FAQ Frequently asked questions
f2f Face-to-face
FWIW For what it is worth
<g> Grin
IMO or IMHO In my opinion or in my humble opinion
OTOH On the other hand
TABLE 4-3 Common E-mail Emoticons Emoticon Meaning
☺or 🙂 Smiley
☹ or 🙁 Frown
:O Shock or disappointment
😉 Wink
> 🙁 or > :O Upset or angry
52 Unit I Informatics Basics
WEB 2.0 Social media tools allow us to communicate with col- leagues worldwide and to stay abreast of standards of care and practice. History has taught us through recent devastating disasters that electronic network- ing provides a means for organizing and delivering healthcare; providing volunteer assistance, pharma- ceuticals, and medical supplies; and providing care to those in need. Nurses trapped within disasters were able to connect to the Internet and chronicle events by using messaging, e-mail, and blogs.
O’Reilly and others coined the term Web 2.0 to describe what online companies/services that sur- vived the dot.com bubble burst in 2000 had in com- mon (O’Reilly & Battelle, 2009). Web 2.0 emerged as a social technology that provides a rich medium to nurses and other healthcare professionals for interactive networking. A professional network- ing website is like a visit to your colleague’s office or home where you can see personal pictures and other decor that reflect his or her ideas and per- sonality. Before the concept of Web 2.0 existed, we used the web to read; now, we use it to read, inter- act, and write. Information sharing can be images, video, data, or text. The provider determines the format and users create and share information.
SOCIAL AND PROFESSIONAL NETWORKING
Social media allows people to share their stories, pictures, videos, and thoughts with others online using the Internet (Figure 4-2). Professional networking is a subset of social media, where interactions focus on business themes. Social media has four main classifications: networking sites, blogging, microblogging, and content sharing.
BOX 4-1 E-mail Recommendations
Managing Accounts • Be familiar with your employer’s policy on the use of official e-mail.
• Use employer e-mail only for official business.
• Use several e-mail accounts—one for offi- cial e-mail, one for school e-mail, and the others for personal activities.
Sending E-mail • Always check your e-mail for spelling, grammar, and punctuation before sending.
• Include a signature with contact informa- tion (title, organization, address).
• Be aware that all e-mails, even if deleted, are potentially discoverable.
• Be sure that your e-mail does not violate common decency laws.
• Never open attachments that you do not expect to receive.
• Never send confidential information in e-mail.
• Use e-mail appropriately—never use it to avoid face-to-face communication.
Managing E-mail • Create e-mail filters and rules to avoid spam and other unwanted e-mails.
• Never respond to spam.
• Organize your e-mail by using folders and alerts.
• Try to respond to e-mail within 24 hours.
Figure 4-2. Social media (shutterstock.com/Oleksiy Mark).
Chapter 4 Social and Professional Networking 53
Networking Sites Social networking sites such as Facebook, LinkedIn, Plaxo, and ResearchGate serve to connect millions of users worldwide. All allow for profes- sional networking and are available as separate apps for smartphones and tablets. Each site is slightly dif- ferent, but all meet the needs of people who have a particular interest who want to connect and share content.
Academia and corporate businesses initially shunned use of social networking. Today, many colleges, universities, and hospitals have a pres- ence on Facebook and embrace the use of the social media to connect with groups of users on a more personal level and a sense of commu- nity. Examples of use at colleges and universi- ties include connecting with enrolled students and alumni. Box 4-2 includes a sample of nursing professional associations with a social network- ing presence.
Social networking services have a short history beginning with Friendster in 2002 (Buckley, 2010). In 2009, Friendster ceased to exist (McMillan, 2013, February 27). It is now a gaming site. It was followed by MySpace (https://myspace.com/), which began in 2003 and was the most popular until 2008 when Facebook took over. Facebook began in February 2004 when Mark Zuckerberg and three of his college friends decided to con- nect with other students by using a website from
a Harvard University dorm (Zeeva, 2013). One month later, the social networking site was in use by students at Columbia, Yale, and Stanford univer- sities. Nine years later, the site had more than 1.15 billion active users (Facebook, 2014a). In 2013, 819 million users accessed the site from mobile devices monthly. According to Facebook, 8% of the users lived outside the United States and Canada.
Facebook (http://www.facebook.com/) provides the ability for users to create personal pages and groups and includes e-mail messaging and chat features. Groups target smaller audiences, such as organizations or businesses. Groups can be open, where all can view postings, or closed. A closed group is private and requires an invitation to participate or view postings. A chat bar at the bottom of the browser shows online Facebook member friends’ names. Facebook will deliver chat messages instantly to an online Facebook friend. Chat messages are private and can include one or more friends and use text, photos, or video. To learn more about Facebook, go to https://www. facebook.com/help/.
LinkedIn (https://www.linkedin.com) is a professional networking site. Like Facebook, the users can choose individuals and groups with whom they want to connect. LinkedIn provides a way to connect with other business professionals, share information, or look for new career oppor- tunities. LinkedIn is unique in that users can build professional profiles, post resumes, and search for jobs. To learn more about LinkedIn, go to http:// help.linkedin.com/.
Plaxo (http://www.plaxo.com/) is a social networking online address book. Plaxo is a cloud computing address book. Plaxo app syncs the cloud address book with other devices, such as smartphones and tablets. Birthday alerts of con- tacts and a variety of ecards (electronic greeting cards) provide a social aspect for the app. Some of the greeting cards are free and others required a small fee. To learn more about Plaxo, go to http:// help.plaxo.com.
ResearchGate (http://www.researchgate.net/) is a professional networking site for researchers and scientists. It allows members to share research, post published papers, and collaborate with oth- ers. Similar to LinkedIn, members can build a pro- file that includes education, work experience, and
BOX 4-2 Examples of Professional Associations Using Social Networking Sites
Look for the following groups in Facebook, LinkedIn, and Twitter:
• American Nurses Association
• AACN (American Association of Critical- Care Nurses)
• PubMed
• HIMSS (Healthcare Information and Management Systems Society)
• MERLOT (Multimedia Educational Resources for Learning and Online Teaching)https://myspace.com/http://www.facebook.com/https://www.facebook.com/help/https://www.facebook.com/help/https://www.linkedin.comhttp://help.linkedin.com/http://help.linkedin.com/http://www.plaxo.com/http://help.plaxo.comhttp://help.plaxo.comhttp://www.researchgate.net/
54 Unit I Informatics Basics
current position. Members can also use the site to post and find jobs. ResearchGate also allows mem- bers to post peer-reviewed work and supplemen- tary resources, such as data sets. Member can also post papers that have not been peer-reviewed to obtain feedback from others. To learn more about ResearchGate, go to https://help.researchgate. net/ResearchGate_FAQs.
Nurses, professional nursing organizations, libraries, and corporations are avid users of Facebook, LinkedIn, and Plaxo. ResearchGate allows users to share professional scholarship and search for jobs. The trend of connecting with peo- ple where they tend to gather electronically will continue.
Blogs A blog is an online weblog or discussion about thoughts or topics of interest (Figure 4-3). Although blogs can be collaborative, more often, one person, known as a blogger, starts them.
Reader comments generally revolve around the blogger’s posts. Blog posts appear in reverse chron- ological order. Good bloggers update their blog regularly. Google Blog Search (http://www.google. com/blogsearch), Technorati (http://technorati. com/), and BlogSearchEnging.org (http://www. blogsearchengine.org/) are search engines specifi- cally for blogs.
There are many different ways to use blogs in education and healthcare. Because blogs are web- sites, nursing educators can easily incorporate their use into online course content. Nursing students might use family blogs that share expe- riences about care for a loved one with medical problems as case studies. Patient-centered blogs provide insight into those affected by the illnesses.
Blogs may share information about a particular health topic. One example is scoliosis blogs (http:// www.scoliosisblogs.com/), a website with choices of many blogs about scoliosis. Health blogs have vary- ing authors, including healthcare professionals, patients, and others who are interested in certain topics, read widely on the subjects, and want to share their knowledge. One such case is Dave deBronkart, a cancer survivor and advocate for participatory medicine and patient engagement, who has a blog titled e-Patient Dave (http://www.epatientdave. com/). Nurses in both hospital and education set- tings use blogs to share learning. For example, the nurses at Saint Joseph Hospital (Orange, California) created a nursing research blog (http:// evidencebasednursing.blogspot.com/search/label/ ResearchatSt.JosephHospital0Orange) where they communicate the research activities of their staff as well as the results of group discussions about research articles.
A blog is easy to create using free tools such as Google’s Blogger (http://www.blogger.com/start), WordPress (http://wordpress.com/), LiveJournal (http://www.livejournal.com/), and Xanga (http:// www.xanga.com/). Many blog creation tools allow readers to post comments to the postings. Blog quality and content vary, from personal musings to those that are more serious and informative. Like all web sources, blog readers should assess the validity and currency of the information. (Chapter 9 includes information on evaluating websites.) Blog readers need to understand the blog purpose and the blog authors’ authority for writing the Figure 4-3. Blog (shutterstock.com/Ribah).
QSEN Scenario You are a member of a professional practice committee. One of the items under discus- sion is the development of a policy for nurses’ uses of social networking websites. What resources might you recommend to use as references for the policy?https://help.researchgate.net/ResearchGate_FAQshttps://help.researchgate.net/ResearchGate_FAQshttp://www.google.com/blogsearchhttp://www.google.com/blogsearchhttp://technorati.com/http://technorati.com/http://www.blogsearchengine.org/http://www.blogsearchengine.org/http://www.scoliosisblogs.com/http://www.scoliosisblogs.com/http://www.epatientdave.com/http://www.epatientdave.com/http://evidencebasednursing.blogspot.com/search/label/ResearchatSt.JosephHospital0Orangehttp://evidencebasednursing.blogspot.com/search/label/ResearchatSt.JosephHospital0Orangehttp://evidencebasednursing.blogspot.com/search/label/ResearchatSt.JosephHospital0Orangehttp://www.blogger.com/starthttp://wordpress.com/http://www.livejournal.com/http://www.xanga.com/http://www.xanga.com/
Chapter 4 Social and Professional Networking 55
content (Billings, 2009). Other features that may be included with the blog design tools include design templates, RSS (real simple syndication) feeds, a language translator, and analytics.
RSS Feeds You can subscribe to RSS feeds for websites such as news and blogs to notify you when there is new information on a website. RSS feed is an acronym for both Real Simple Syndication and Rich Site Summary feeds (your choice). The orange icon on a web page or in the location bar (see Figure 4-4) indicates the news feed capability. You can have RSS feeds of new items from websites including electronic library searches, news, and blogs sent to your e-mail account. The RSS icon became the industry standard denoting RSS feed availability in December 2005. By using the Help menu in your web browser or e-mail application, you can easily create an RSS feed for any site where you see the icon. For more information on RSS feeds, go to https://support.google.com/feedburner/ answer/79408. You can also search YouTube for information about RSS feeds.
Microblogging Text messaging, Twitter, and chat are very popu- lar text-based communication tools worldwide. They are examples of microblogging applications. Microblogging refers to very brief web journaling. A microblog could be simply a sentence fragment.
The immediacy of text-based communication resulted in the development of a new language system called “text speak” that uses letter, num- bers, and symbols instead of spelling out words. For example, instead of “I have a question for you,” the text-based representation would be “?4U.” No standard invokes the meaning of words used in text messaging. However, in English, the alphabet letter, number, or symbol that invokes meaning of a word is commonly used. For example, the letter r is used for the word “are,” the number 2 for the word “to,” and number 4 is used instead of “for.” Webopedia has an extensive listing of abbreviations used for quick messaging at http://www.Webopedia. com/quick_ref/textmessageabbreviations.asp. Abbreviated language works well for quick commu- nication of information, but it is not appropriate for use in a professional setting, such as school or workplace communication.
The prevalent use of smartphones and tab- lets allows messaging to become the preferred method (over e-mail) for many communications. It is relatively unobtrusive and provides the abil- ity for instant communication. Messaging is a feature in online services such as Google Chat, Yahoo! Messenger, and Skype. It is also a stan- dard feature for social and professional network- ing sites. Smartphones use multimedia messaging (multimedia message service [MMS]) features, which allow for the use of photos and videos in messaging.
Messaging use continues to be a controversial topic. In school classrooms, students message each other in class similar to the days some of us passed paper notes. Teachers voice concern that the stu- dents are inattentive to classroom lessons. Instant messaging raises many questions. Should there be laws against drivers who text while operating vehicles? It is against the law in some states and still under debate in others (Governors Highway Safety Association, 2014, January).
Twitter Twitter (http://twitter.com/) is a mini-blogging platform. You, or anyone, can send messages of 140 characters or less, known as “tweets,” to fam- ily, friends, or the general web community. Twitter also allows users to post photos and short videos. Twitter requires users to register and create a log-in and password, but the service is free. The difference
Figure 4-4. RSS feeds icon (shutterstock.com/vector illustration).https://support.google.com/feedburner/answer/79408https://support.google.com/feedburner/answer/79408http://www.Webopedia.com/quick_ref/textmessageabbreviations.asphttp://www.Webopedia.com/quick_ref/textmessageabbreviations.asphttp://twitter.com/
56 Unit I Informatics Basics
between Twitter and messaging is that tweets are shared with collective others. It allows you to con- nect with others who share your interests or might be interested in what you have to say. Subscribing to another user’s content is called “following.” When subscribing to someone, you are the person’s “follower.”
Users can tweet, retweet (share the tweet with others), or reply to a Tweeter. A tweet can be text or include images, or video clips. The @ sign is a connector symbol for the Tweeter’s name, for example, @jeannesewell. The # sign or hashtag identifies the keyword or topic of the Tweet, for example, #nursinginformatics (Figure 4-5).
Twitter allows us to keep up with breaking news from professional organizations such as the Future of Nursing, Interdisciplinary Nursing Quality Research Initiative, HealthIT, and the Centers for Disease Control and Prevention. Use the search window to enter the Tweeter name or a keyword. The tweets for the organizations or peo- ple you are following will show up on your Twitter home page. The tweets are a great way to keep up with your particular interests. Twitter users, when in natural disasters, sent tweets to inform the affected people about various situations. To learn more about how to use Twitter, go to https:// support.twitter.com/.
Chat Chat is interactive e-mail that has been around for a long time, but it has morphed into newer types. Both messaging and chat can involve two or more individuals. Chat and messaging are optional fea- tures available in course Learning Management Systems (LMSs). In this milieu, the computer
screen shows a list of the participants as they enter the chat room. Some chat software allows users to use their real names or a “handle or alias.” Chat users type their conversation and tap the Enter key to send the message. Others in the chat room respond with their replies (Figure 4-6).
Tumblr Tumblr is part microblog and part social net- working. Besides posting text, it lets you post and customize photos, links, quotes, videos, and e-mails from wherever you are. Tumblr prompts new users to find other microblogs to follow by using keywords. Tumblr microblogs can be pub- lic or private. The app also includes chat and messaging features. Similar to Twitter, Tumblr users can repost other user’s microblog entries. To learn more about Tumblr, go to http://www. tumblr.com/help.
Content Sharing Content sharing is a component of social media and professional networking. Content is shared using websites for video, photos, a combination of images/video, and online radio. New content sharing websites continue to emerge.
Figure 4-5. Twitter (shutterstock.com/Diego Schtutman).
Figure 4-6. Chat (shutterstock.com/faysal).https://support.twitter.com/https://support.twitter.com/http://www.tumblr.com/helphttp://www.tumblr.com/help
Chapter 4 Social and Professional Networking 57
Video Sharing Popular video sharing websites include YouTube (http://www.youtube.com/) and Vimeo (https:// vimeo.com/). Both sites include the ability to search and find video as well as post user-generated video. User-generated video must adhere to the terms of the website and not violate copyrights. To upload video, you must register with the service and create a log-in and password. Instructions for user-gener- ated YouTube videos are online at Getting Started on YouTube (https://support.google.com/youtube/ answer/3309389). Instructions for user-generated Vimeo videos are online at Create Something New (http://vimeo.com/create).
Photo/Video Sharing Photo sharing is a popular social media form. Examples of photo sharing websites include Flickr (http://www.flickr.com/), Picasa (http://picasa. google.com/), Instagram (http://instagram.com/), Pinterest (https://www.pinterest.com/), Snapfish (http://www.snapfish.com), and Shutterfly (http:// www.shutterfly.com/). The sites provide the ability to share photos with others as well as the ability to upload files. As with other video sharing sites, users must register and create a log-in and password to share photos. Flickr, Picasa, Instagram, and Pinterest allow sharing of photos and videos. Snapfish and Shutterfly allow for sharing only photos, as well as commercial services for printing individual pho- tos, photo books, cards, and calendars. Users must adhere to the website terms of use and copyright law.
Internet Radio Internet radio is a social media form for stream- ing audio using the Internet. There are numerous Internet radio sites. Pandora (http://pandora. com/), Live365 (www.live365.com), and Last.fm (http://www.last.fm) allow users to select radio channels by selecting artists or themes. Some Internet radio sites are also music stores where users can purchase album tracks.
Pros and Cons for Using Social Media for Professional Networking There are pros and cons for using social media for professional networking. The pros include the ability to communicate and collaborate with other
nurses and healthcare professionals (Baker, 2013; Piscotty et al., 2013; Prinz, 2011, July). Healthcare organizations can market services to the public. The cons relate to legal and ethical issues includ- ing breaching the Health Insurance Portability and Accountability Act (HIPAA) of 1996 or not adher- ing to healthcare institution policies (Anderson & Puckrin, 2011; Breslin, 2009; McBride, 2009). Nurses and healthcare providers who indiscrimi- nately share stories, photos, and video related to practice, face serious punishments.
Nurses and healthcare providers who indiscrim- inately share stories, photos, and video related to practice face serious punishments. Indiscriminate use of social media is not only unethical but may be illegal. Examples of penalties include dismissal from a nursing program, termination from work as a nurse, revoking of a nursing license by the state board of nursing, lawsuits, fines, jail, or imprison- ment (Lazzarotti, 2011, May 8; “Nurses sacked after posting pictures of themselves online wear- ing incontinence pads and tweet patients’ personal details, 2013”, October 29; Tappendorf, 2013; Valinsky, 2013, March 1; Wilson, 2012, March 7).
The National Council of State Boards of Nursing (NCSBN) and the American Nurses Association (ANA) collaborated on a set of guidelines for social media. You can access the NCSBN guide- lines and video, Social Media Guidelines for Nurses, from https://www.ncsbn.org/2930.htm. The social media guidelines are available as an Adobe Reader file and include: gg Confidentiality and privacy issues related to
nurses’ use gg Possible consequences for misuse gg Common myths and misunderstandings gg Tips to avoid problems gg Several scenarios of inappropriate uses reported
to boards of nursing Examples from the NCSBN guidelines of inap-
propriate use of social and electronic media include a nurse who took unauthorized photos of a client with his personal cell phone. The nurse received sanctions by the state board of nursing and was required to complete continuing education on eth- ics, professional boundaries, patient privacy, and confidentiality. In another case, a nursing stu- dent was expelled from the nursing program after taking a picture of a little boy recovering fromhttp://www.youtube.com/https://vimeo.com/https://vimeo.com/https://support.google.com/youtube/answer/3309389https://support.google.com/youtube/answer/3309389http://vimeo.com/createhttp://www.flickr.com/http://picasa.google.com/http://picasa.google.com/http://instagram.com/https://www.pinterest.com/http://www.snapfish.comhttp://www.shutterfly.com/http://www.shutterfly.com/http://pandora.com/http://pandora.com/http://www.live365.comhttp://www.last.fmhttps://www.ncsbn.org/2930.htm
58 Unit I Informatics Basics
cancer and posting it on Facebook. In both cases, there was no malice intended, but the actions were unethical and illegal.
The ANA (2011) developed a tool kit for social media online at http://www.nursingworld.org/ FunctionalMenuCategories/AboutANA/Social- Media/Social-Networking-Principles-Toolkit. The tool kit includes a Webinar, fact sheet, tip card, poster, and social networking principles. The Webinar pro- vides users with continuing education credit and is associated with a small fee. The Principles for Social Networking and the Nurse is a free Adobe Reader download for ANA members. It includes an overview of social networking in nursing, principles for use, and the foundation for social networking as it relates to the ANA codes of ethics, scope and standards of practice, and the social policy statement.
Safe Networking Social and professional networking privacy poli- cies remain in constant flux. It is important that users read the privacy policies before selecting a networking site. Social media sites allow users to choose privacy settings. Unless the user custom- izes the settings, the default setting is for infor- mation to be public. Facebook users, for example, can select who can view posts, block viewers from posts, review and edit photo tags, and manage connections (Facebook, 2014b).
Have you or a friend had their social media account hacked? Hacked refers to unauthorized use of the account. It can occur by a hacker exploit- ing a website security flaw or a network security breach. For example, in February 2013, Twitter alerted the public that hackers had illegal access to e-mail addresses, usernames, and passwords for 250,000 Twitter users (McHugh, 2013, February 1; Twitter Blogs, 2013, February 1). Twitter sent e-mail to users of the compromised accounts stat- ing that Twitter had reset e-mail passwords. They asked users to create a new password and provided advice on how to create a strong password.
In October 2013, cyber thieves stole private information from 2.9 million Adobe customers, including names and information customer bill- ing order information. Adobe sent an e-mail to customers alerting them of possible customer Adobe IDs and encrypted passwords compromise because of the security breach (LeClaire, 2013,
October 4). The e-mail stated that Adobe reset all passwords after the breach. A reset password link allowed customers to set a new password.
Many websites use a two-factor authenti- cation, which requires personal information for account changes to prevent unauthorized users from hacking your account. Twitter began using two-fac- tor authentication after the 2013 security breach. Cyber criminals have a variety of motives and some are malicious. For example, criminals may fraudu- lently assume your identity or use your account to send spam. The best way to protect your social media account is to change the settings to require two-factor authentication for any account changes. Requiring you to enter a code sent to your cell phone as a text message before making account changes is an excellent way to protect your account(s). In addi- tion, Twitter, Facebook, Yahoo!, and other social media sites require two-factor authentication.
Think carefully before sharing your location away from home, such as when taking a trip. Many social media sites allow users to show their loca- tion using the smartphone or tablet GPS (global positioning system). If the location information is public, it alerts would-be robbers of theft oppor- tunities. If you choose to share your location away from home, change the privacy settings of the posting to be visible to only your friends.
The National Consumers League (http://www. nclnet.org/technology/9-safe-computing/152- social-networking-security-and-safety-tips) pro- vides the following security and safety tips: gg Keep financial and private information secure. gg Visualize social networking sites as cyberspace
billboards. gg Verify information about friends met on the
Internet, such as where employed. If you decide to meet with the person, be sure to use a public place.
gg Be aware of “con artists” who are looking for victims.
COLLABORATIVE SHARING AND COLLECTIVE INTELLIGENCE
There are a number of web resources available to foster collaborative sharing in addition to web- sites designed specifically for social media andhttp://www.nursingworld.org/FunctionalMenuCategories/AboutANA/Social-Media/Social-Networking-Principles-Toolkithttp://www.nursingworld.org/FunctionalMenuCategories/AboutANA/Social-Media/Social-Networking-Principles-Toolkithttp://www.nursingworld.org/FunctionalMenuCategories/AboutANA/Social-Media/Social-Networking-Principles-Toolkithttp://www.nclnet.org/technology/9-safe-computing/152-social-networking-security-and-safety-tipshttp://www.nclnet.org/technology/9-safe-computing/152-social-networking-security-and-safety-tipshttp://www.nclnet.org/technology/9-safe-computing/152-social-networking-security-and-safety-tips
Chapter 4 Social and Professional Networking 59
networking. Group discussion forums and wikis are forums that support collaboration as do e-mail lists (listservs). Group collaboration is possible using Internet telephone and teleconferencing with Webcasts and Webinar. Cloud office suite software provides ways that one or more users can create word processing, spreadsheets, and presen- tations synchronously or asynchronously. Video and audio podcasts provide a means for sharing ideas with other. Users might use social book- marking to share favorite websites, tag them with keywords, and share the sites with other.
Collaborative sharing maximizes the collective intelligence or the intelligence that emerges from group collaboration (Johnson et al., 2010). Analysis of data, which collected over time, allows new patterns to emerge results in new knowledge. The notion of collective intelligence has implica- tions for changes in the educational process and the nursing profession. Collective intelligence applications in nursing and nursing education provide opportunities for grassroots problem- solving and knowledge construction by nurses and students worldwide. Collective intelligence requires some type of regulation; it is often pro- vided by users of the site. Examples include user recommendations on eBay or Amazon and reviews of various travel facilities.
Group Discussion Forums There are group discussion forums for every topic imaginable. Finding the right one is easy. You can search the web by using the terms “online nursing communities,” “nursing discussion lists,” or “nurs- ing listserv.” If you are interested in a specialty forum, include the name of the specialty in the search.
Listservs A listserv is an e-mail discussion list of a group of people with a common interest such as pediatric nursing. Those belonging to the list, called sub- scribers, receive all messages sent to the listserv mailing address. Users can reply to the original message or start a new thread with a new mes- sage. Subscriptions are managed from a different address or a website.
The archives of many e-mail lists as well as classroom chat rooms are organized by the subject
line in the message. To preserve the thread, when sending a message to the group that pertains to the same subject, use the reply feature. If you will be starting a new topic, start a new message; do not use the reply feature.
Wikis A wiki is an example of collaborative knowledge sharing (Figure 4-7). A “wiki” is a piece of server software that allows users to freely create and edit content on a web page using any web browser. The word “wiki” is Hawaiian for “quick” (Wikipedia Contributors, 2013a). The person who creates the wiki, the “owner,” hosts a wiki site. The “owner” can then invite others into the site. Editing authority may be public, as in Wikipedia or by those invited to participate in the wiki.
Wikipedia (http://en.wikipedia.org/) is a pop- ular, free, publically edited, online encyclopedia, which began in 2001. Within the first 9 months of development, users had contributed 10,000 articles (Wikipedia Contributors, 2013b); as of December 2013, there were more than 30 million articles. Users collaboratively create and improve Wikipedia articles. Tabs at the top of the article provide a means for collaborative discussion on the topic, editing the page, or viewing the history of changes (an audit trail). Changes can always be undone. Contributors should note that their com- puter Internet address will be publically available in the edit history.
To prevent vandalism of popular pages, some Wikipedia articles are “semi-protected,” meaning that only registered users can make changes to
Figure 4-7. Wiki (shutterstock.com/Rafal Olechowski).http://en.wikipedia.org/
60 Unit I Informatics Basics
the articles. The strength of Wikipedia is that it provides information on an ever-expanding num- ber of topics. Critics are quick to point out that the quality of articles is inconsistent. However, Wikipedia flags questionable articles or those that they believe are incomplete with informa- tion such as “This article may require cleanup to meet Wikipedia’s quality standards. No cleanup reason has been specified. Please help improve this article if you can” or “citation needed.” For technical information, Wikipedia is often one of the most up to date and the best sources of information.
The design of wiki websites allows for sharing and collaborative work on documents. Users can use wikis for research endeavors, committee work, clubs, classrooms, and knowledge management. Wikis can be private or public, for example, a wiki designed for committee work or nursing research would be private. The wiki administrator identifies the membership using e-mail addresses, and the wiki automatically e-mails members with informa- tion on how to register for the wiki website. Wiki websites for personal use often include a file man- ager, the ability to upload and download files, a text editor, and support for hyperlinks. Some wiki sites are available for private use without advertis- ing; others charge a fee.
There are numerous free wiki sites available. When selecting a wiki site, consider the purpose of the site, restrictions for numbers of users, and file sizes. Also, consider having to pay special fees to make the site free of advertisements and pri- vate. Examples (in alphabetical order) include the following: gg DooWiki (http://www.doowikis.com/) gg Google sites (http://sites.google.com/) gg Wikidot (http://www.wikidot.com/) gg Wikispaces (http://www.wikispaces.com/) gg XWiki (http://www.xwiki.com) gg Zoho Wiki (http://wiki.zoho.com/)
The culture of the group is a factor that affects the effectiveness of collaboration. Users must be willing to share knowledge and exchange ideas. They must be open-minded and willing to seek new knowledge. Users must have the technical skills to upload and edit documents when using wikis as an updatable knowledge management repository.
Internet Telephone Internet telephone or telephony refers to com- puter software and hardware that can perform functions usually associated with a telephone. Voice over Internet Protocol (VoIP) is the ter- minology for telephony products. VoIP provides a means to make a telephone call anywhere in the world with voice and video by using the Internet, thereby bypassing the phone company (Figure 4-8). Many educational institutions and businesses are switching from the conventional telephone to VoIP phones, which allow the user to use robust features similar to those on smartphones, such as conference and video calling.
The free versions of VoIP software apps provide phone communication from computer to computer. Skype (http://www.skype.com) is an example of VoIP software. Skype allows free Skype-to-Skype voice and video calls, instant messaging, and file sharing (Skype, 2013). For an Internet call, all you need is a microphone, speakers, and a sound card. If you have a video camera, you can have video calls. The connec- tion, computer processor, and software determine the number of people and quality of the connection. For a small fee, you can choose to call telephone numbers on mobile phones and landlines, send text messages, and have group video calls with up to ten people. You can also download the software for your smartphone or even purchase a Skype phone that allows you to make phone calls using Wi-Fi.
Figure 4-8. VoIP phone (shutterstock.com/iQoncept).http://www.doowikis.com/http://sites.google.com/http://www.wikidot.com/http://www.wikispaces.com/http://www.xwiki.comhttp://wiki.zoho.com/http://www.skype.com
Chapter 4 Social and Professional Networking 61
Vonage (http://www.vonage.com/) and Evaphone (http://evaphone.com/) are examples of two other VoIP products. In 2013, Apple introduced FaceTime Audio with iOS (operating system) 7 (Guarino, 2013, September 28). FaceTime Audio allows Apple iPhone and iPad users to call others with an iPhone or iPad over Wi-Fi. The FaceTime app allows for video calls over Wi-Fi. FaceTime Audio and FaceTime work internationally. Because FaceTime connects users with Wi-Fi, international calls are free.
Teleconferencing Conference calls by using the telephone are a way of life for those belonging to committees whose members live in different geographical locations. You can add videos, such as slideshows and other visuals, to the meeting in web conferencing. Some web conferencing software features the abil- ity of participants to mark up documents or images as well as “chat” by using a keyboard. Web confer- encing is similar to an open telephone call, but with the added element of video. Most web con- ferencing software allow recording of the sessions and sharing the recording with others afterward. Participants can participate using a computer or a telephone connection.
Webcast A Webcast is a one-way presentation, usually with video, to an audience who may be present either in a room or in a different geographical location. The Webcast host often provides methods for the distant audience to ask questions. Users can view the Webcast “live” or as a recording. The host can distribute the recording to others as a link on a web page or as an e-mail file attachment.
Webinar A Webinar, on the other hand, is more like a live seminar. Users must log in to a website address. Although there is a speaker, the audience can ask questions during the presentation, and the speaker can ask for feedback. Webinar software is available for enterprise and individual use. Faculty who teach courses online may use Webinar software for office hours. Healthcare organizations use the software to conduct meetings, save employees inconvenience,
and travel costs. Professional organizations often offer free Webinars to their members.
Webinar software is available as a standalone or as embedded with an LMS. Webinar software usually provides a means for video, audio, and chat. Free trial versions of Webinar software are available for individual use. For more information, search the Internet by using the term “Webinar.”
Cloud Office Suite Software Web 2.0 cloud computing includes tools that allow groups of users to work together virtually. Many of the tools are free and very easy to use. The only requirement is the use of a computer with an Internet connection. Examples of online office suites that allow group collaboration are Google Drive (https:// drive.google.com/), Microsoft OneDrive (https:// onedrive.live.com), and Zoho Office (http://www. zoho.com). Cloud computing office suites include word processing, spreadsheet, and presentation software. The documents can be created off-site or online and then uploaded where they can be shared and edited by others. Editing can be synchronous or asynchronous. Additionally, users can download and save documents from the cloud.
Podcasts Online podcasts allow anyone with the appropri- ate hardware and software to listen or view audio and video content on the web. Some developers publish podcasts as a theme series on a specific sub- ject and make the podcasts available as RSS feeds. For example, Medscape and the ANA have educa- tional podcasts available for nursing. You can listen to a podcast by using an MP3/video player such as those built into smartphones and tablets or soft- ware such as iTunes and Windows Media Player.
You can download free podcatching software from the Internet. Podcatching software “catches” podcasts. It is the name for software that allows users to aggregate podcast feeds and play podcasts on their computers, smartphones, and tablet devices. Examples include iTunes (http://www.apple.com/ itunes/download/) and Juice (http://juicereceiver. sourceforge.net/). To subscribe to a podcast, open the command to subscribe in podcatching software and then copy and paste the URL for the podcast.http://www.vonage.com/http://evaphone.com/https://drive.google.com/https://drive.google.com/https://onedrive.live.comhttps://onedrive.live.comhttp://www.zoho.comhttp://www.zoho.comhttp://www.apple.com/itunes/download/http://www.apple.com/itunes/download/http://juicereceiver.sourceforge.net/http://juicereceiver.sourceforge.net/
62 Unit I Informatics Basics
Nursing educators are taking advantage of podcasting by recording their lectures and then uploading them as a podcast to the iTunes store, iTunes U, or campus podcasting servers for use in the “flipped classroom” where learners view the lecture as a homework assignment and then practice learning in class with case studies and other problem-based learning approaches. Some publishers also offer free how-to videos such as the American Journal of Nursing videos at http:// journals.lww.com/ajnonline/pages/collectionde- tails.aspx?TopicalCollectionId=15. Students cre- ate podcasts using smartphones and computers with built-in cameras to display school learning projects.
Social Bookmarking Bookmark is a term for identifying a favorite website. Social bookmarking allows you to save bookmarks to the cloud where they are available on all of your computers, smartphone, and tablets with an Internet connection. Diigo (https://www. diigo.com/), Delicious (http://delicious.com/), and Reddit (http://www.reddit.com/) are examples of social bookmarking sites where people share and tag their favorite websites. At these sites, you can add your favorite websites to tag keywords and see tags identified by others. Digg (http://digg.com/) is a social news site that allows contributors to add links to articles. Contributors can click a “thumbs up” icon if they “digg” the link, make comments, and share the link with others using Twitter or Facebook. Social bookmarking site tags use folk- sonomy taxonomies.
A folksonomies taxonomy is “… social tagging of diverse content such as documents, images, blog entries, links, and keywords” (Kaminski, 2009, p. 3). Folksonomies are a form of collective intelligence. The tags are word descriptors, often achieved by collaborative group consensus. “Tag clouds” refers to the collection of folksonomy tags. Their appearance varies on websites.
There are numerous tag cloud generators avail- able for website authors. The generators provide options for either entering a universal resource locator (URL) of a website or entering specific tags and the associated links. Users may also have the option to choose colors, fonts, and styles of
the tag clouds and then copy the code to use on their websites so that the tag cloud is visible to others. The variety of visual representations of tag clouds is a feature of folksonomies.
SUMMARY E-mail is a predominant way of everyday commu- nication for busy nurses. E-mail signatures and out-of-office replies facilitate professional com- munication. E-mail RSS feeds allow us to have a just-in-time news delivered to an e-mail or other preferred news reader(s). When healthcare pro- fessionals effectively use these new tools, they improve healthcare, both in the practice of the professional and for the patient.
The WWW provides many opportunities for professional networking. As the web matured, many new features were added, such as the interaction permitted by Web 2.0 for computer, smartphones, and tablet devices. Use of blogs and networking sites, such as Facebook, LinkedIn, Plaxo, and ResearchGate, provides opportunities to develop professional collaboration with other nurses. Microblogging sites, such as Twitter, chat, and Tumblr, provide means for instant communi- cation. Social networking sites provide a way for groups to interact with public and private notes, photos, and other media. From the sharing of doc- uments to discussion groups, these features make possible a collective intelligence as many people from all geographical areas and walks of life con- tribute their knowledge in such formats as wikis, cloud office suite applications, and social book- marking. Grass Roots Media has become a possi- bility with media-sharing apps such as YouTube, Vimeo, and picture sharing, all of which can be useful in healthcare for providing both continuing education and patient education.
Unfortunately, the immediacy of communica- tion has blurred the lines for social and profes- sional responsibility to respect and advocate for patients. Incidents occurred where nurses and other healthcare providers breached the trust and confidentiality of patients with social media. As a result, the NCSBN and ANA created guide- lines and principles for professional use of social media.http://journals.lww.com/ajnonline/pages/collectiondetails.aspx?TopicalCollectionId=15http://journals.lww.com/ajnonline/pages/collectiondetails.aspx?TopicalCollectionId=15http://journals.lww.com/ajnonline/pages/collectiondetails.aspx?TopicalCollectionId=15https://www.diigo.com/https://www.diigo.com/http://delicious.com/http://www.reddit.com/http://digg.com/
Chapter 4 Social and Professional Networking 63
REFERENCES American Nurses Association. (2011, September). Fact sheet—
Navigating the world of social media. Retrieved from http:// www.nursingworld.org/FunctionalMenuCategories/ AboutANA/Social-Media/Social-Networking-Principles- Toolkit/Fact-Sheet-Navigating-the-World-of-Social- Media.pdf
Anderson, J., & Puckrin, K. (2011). Social network use: A test of self-regulation. Journal of Nursing Regulation, 2(1), 36–41. Retrieved from http://jnr.metapress.com/
Baker, D. (2013). Social networking and professional bound- aries. AORN Journal, 97(5), 501–506. doi: 10.1016/j.aorn. 2013.03.001.
Billings, D. M. (2009). Wikis and blogs: Consider the pos- sibilities for continuing nursing education. Journal of Continuing Education in Nursing, 40(12), 534–535. doi: 10.3928/00220124-20091119-10.
Breslin, T. (2009, September 15). When social networking enters the workplace. Retrieved from http://massnurses.org/news- and-events/p/openItem/3013
Buckley, N. (2010). The origins of Friendster. Retrieved from http://social-networking.limeWebs.com/friendster- history.htm
Facebook. (2014a). Key facts—Facebook’s latest news, announce- ments and media resources. Retrieved from https://newsroom. fb.com/Key-Facts
Facebook. (2014b). Facebook help center: Privacy. Retrieved from https://www.facebook.com/help/445588775451827
Governors Highway Safety Association. (2014, January). State distracted driving laws. Retrieved from http://www.ghsa. org/html/stateinfo/laws/cellphone_laws.html
Guarino, S. (2013, September 28). iOS 7 how-to: Make FaceTime Audio calls and check out how much data they use 9 to 5 Mac. Retrieved from http://9to5mac.com/2013/09/28/ ios-7-how-to-make-facetime-audio-calls-and-check-how- much-data-they-use/
Johnson, L., Levine, A., Smith, R., et al. (2010). The 2010 horizon report. Austin, TX: The New Media Consortium. Retrieved from http://www.nmc.org/pdf/2010-Horizon- Report.pdf
Kaminski, J. (2009). Folksonomies boost Web 2.0 functional- ity. Online Journal of Nursing Informatics, 13(2), 8. Retrieved from http://www.nursing-informatics.com/folksonomies. pdf
Lazzarotti, J. (2011, May 8). Registered nurse fired for Facebook posting while treating patients. Retrieved from http://www. workplaceprivacyreport.com/2011/05/articles/social- networking-1/resigtered-nurse-fired-for-facebook- posting-while-treating-patients/
LeClaire, J. (2013, October 4). Adobe resets passwords after massive data breach. Top Tech News. Retrieved from http:// www.toptechnews.com/story.xhtml?story_title=Adobe_ Resets_Passwords_after_Massive_Data_Breach&story_ id=12000DGEZ4YO
APPLICATIONS AND COMPETENCIES 1. Examine the technology use policies and pro-
cedures for your educational or healthcare provider workplace facility for: a. Setting up an e-mail account b. Use of the institution’s e-mail server c. Maintaining privacy of e-mail d. Use of social networking sites e. Use of approved e-mail attachments f. E-mail communication with patients and
families by healthcare providers 2. Identify at least two ways that collective
intelligence has implications for improving nursing practice. Explain the benefits and compare your experiences with other student colleagues.
3. Compare and contrast three social media apps pertinent to professional networking.
4. Conduct a literature search in a digital library to find an article that extends your under- standing about using social media safely.
5. Search the digital library and Internet for social media privacy breaches made by nurses and healthcare workers over the past 3 years. Discuss the ethical and legal implications for the practice breaches.
6. Compare and contrast the guidelines for use of social media for the National Council State Boards of Nursing (NCSBN) and the American Nurses Association (ANA). Describe the use of the guidelines in your school and workplace settings.
7. Explain the differences between three col- laborative sharing software applications. Discuss the current use of collaborative shar- ing software applications in your school or workplace setting.
8. Find a site that interests you with an RSS feed. Create a news feed for the site. Discuss the reason you selected the website and the newsreader you used for the RSS feed.http://www.nursingworld.org/FunctionalMenuCategories/AboutANA/Social-Media/Social-Networking-Principles-Toolkit/Fact-Sheet-Navigating-the-World-of-Social-Media.pdfhttp://www.nursingworld.org/FunctionalMenuCategories/AboutANA/Social-Media/Social-Networking-Principles-Toolkit/Fact-Sheet-Navigating-the-World-of-Social-Media.pdfhttp://www.nursingworld.org/FunctionalMenuCategories/AboutANA/Social-Media/Social-Networking-Principles-Toolkit/Fact-Sheet-Navigating-the-World-of-Social-Media.pdfhttp://www.nursingworld.org/FunctionalMenuCategories/AboutANA/Social-Media/Social-Networking-Principles-Toolkit/Fact-Sheet-Navigating-the-World-of-Social-Media.pdfhttp://www.nursingworld.org/FunctionalMenuCategories/AboutANA/Social-Media/Social-Networking-Principles-Toolkit/Fact-Sheet-Navigating-the-World-of-Social-Media.pdfhttp://jnr.metapress.com/http://massnurses.org/news-and-events/p/openItem/3013http://massnurses.org/news-and-events/p/openItem/3013http://social-networking.limeWebs.com/friendster-history.htmhttp://social-networking.limeWebs.com/friendster-history.htmhttps://newsroom.fb.com/Key-Factshttps://newsroom.fb.com/Key-Factshttps://www.facebook.com/help/445588775451827http://www.ghsa.org/html/stateinfo/laws/cellphone_laws.htmlhttp://www.ghsa.org/html/stateinfo/laws/cellphone_laws.htmlhttp://9to5mac.com/2013/09/28/ios-7-how-to-make-facetime-audio-calls-and-check-how-much-data-they-use/http://9to5mac.com/2013/09/28/ios-7-how-to-make-facetime-audio-calls-and-check-how-much-data-they-use/http://9to5mac.com/2013/09/28/ios-7-how-to-make-facetime-audio-calls-and-check-how-much-data-they-use/http://www.nmc.org/pdf/2010-Horizon-Report.pdfhttp://www.nmc.org/pdf/2010-Horizon-Report.pdfhttp://www.nursing-informatics.com/folksonomies.pdfhttp://www.nursing-informatics.com/folksonomies.pdfhttp://www.workplaceprivacyreport.com/2011/05/articles/social-networking-1/resigtered-nurse-fired-for-facebook-posting-while-treating-patients/http://www.workplaceprivacyreport.com/2011/05/articles/social-networking-1/resigtered-nurse-fired-for-facebook-posting-while-treating-patients/http://www.workplaceprivacyreport.com/2011/05/articles/social-networking-1/resigtered-nurse-fired-for-facebook-posting-while-treating-patients/http://www.workplaceprivacyreport.com/2011/05/articles/social-networking-1/resigtered-nurse-fired-for-facebook-posting-while-treating-patients/http://www.toptechnews.com/story.xhtml?story_title=Adobe_Resets_Passwords_after_Massive_Data_Breach&story_id=12000DGEZ4YOhttp://www.toptechnews.com/story.xhtml?story_title=Adobe_Resets_Passwords_after_Massive_Data_Breach&story_id=12000DGEZ4YOhttp://www.toptechnews.com/story.xhtml?story_title=Adobe_Resets_Passwords_after_Massive_Data_Breach&story_id=12000DGEZ4YOhttp://www.toptechnews.com/story.xhtml?story_title=Adobe_Resets_Passwords_after_Massive_Data_Breach&story_id=12000DGEZ4YO
64 Unit I Informatics Basics
McBride, D. (2009). Misuses of social networking may have ethical implications for nurses. ONS Connect, 24(7), 17. Retrieved from http://connect.ons.org/
McHugh, M. (2013, February 1). 250,000 user accounts attacked in Twitter security breach. Digital Trends. Retrieved from http://www.digitaltrends.com/social-media/twitter- security-breach/
McMillan, R. (2013, February 27). The Friendster autopsy: How a social network dies. Retrieved from http://www.wired.com/ wiredenterprise/2013/02/friendster-autopsy/
Davie, E. (2013, October 29). Nurses sacked after posting pic- tures of themselves online wearing incontinence pads and tweet patients’ personal details. MailOnline. Retrieved from http://www.dailymail.co.uk/news/article-2433011/Nurses- sacked-posting-pictures-online-wearing-incontinence-pads- tweet-patients-personal-details.html#ixzz2j8y6icwg
O’Reilly, T., & Battelle, J. (2009, October). Web squared: Web 2.0 five years on. Web 2.0 summit. Retrieved from http://www. Web2summit.com/Web2009/public/schedule/detail/10194
Piscotty, R., Voepel-Lewis, T., Lee, S. H., et al. (2013). To tweet or not to tweet? Nurses, social media, and patient care. Nursing Management, 44(5), 52–53. doi: 10.1097/01. NUMA.0000429012.15882.d9.
Prinz, A. (2011). Professional social networking for nurses. American Nurse Today, 6(7), 30–32. Retrieved from http:// www.americannursetoday.com/article.aspx?id=8016
Skype. (2013). What is Skype? Retrieved from http://www.skype. com/en/what-is-skype/
Tappendorf, J. (2013, September 16). Nurse fired for Facebook posts shared by coworker “friend”. Retrieved from http:// strategicallysocial.blogspot.com/2013/09/nurse-fired-for- facebook-posts-shared.html
Twitter Blogs. (2013, February 1). Keeping our users secure. Retrieved from https://blog.twitter.com/2013/keeping-our- users-secure
Valinsky, J. (2013, March 1). Swiss nurse in trouble over post- ing with a corps on Facebook. The Daily Dot. Retrieved from http://www.dailydot.com/news/swiss-nurse-facebook- corpse-bdsm/
Wikipedia Contributors. (2013a). Wiki. Retrieved from http:// en.wikipedia.org/wiki/Wiki
Wikipedia Contributors. (2013b). Wikipedia. Retrieved from http://en.wikipedia.org/wiki/Wikipedia
Wilson, K. A. C. (2012, March 7). Gresham woman banned from social networking after posting nude photo of nurs- ing home patient on Facebook. OregonLive: The Oregonian. Retrieved from http://www.oregonlive.com/gresham/ index.ssf/2012/03/gresham_woman_banned_from_soci. html
Zeeva, D. (2013, February 21). The ultimate history of Facebook (infographic). Socialmedia Today. Retrieved from http://socialmediatoday.com/daniel-zeevi/1251026/ ultimate-history-facebook-infographichttp://connect.ons.org/http://www.digitaltrends.com/social-media/twitter-security-breach/http://www.digitaltrends.com/social-media/twitter-security-breach/http://www.wired.com/wiredenterprise/2013/02/friendster-autopsy/http://www.wired.com/wiredenterprise/2013/02/friendster-autopsy/http://www.dailymail.co.uk/news/article-2433011/Nurses-sacked-posting-pictures-online-wearing-incontinence-pads-tweet-patients-personal-details.html#ixzz2j8y6icwghttp://www.dailymail.co.uk/news/article-2433011/Nurses-sacked-posting-pictures-online-wearing-incontinence-pads-tweet-patients-personal-details.html#ixzz2j8y6icwghttp://www.dailymail.co.uk/news/article-2433011/Nurses-sacked-posting-pictures-online-wearing-incontinence-pads-tweet-patients-personal-details.html#ixzz2j8y6icwghttp://www.Web2summit.com/Web2009/public/schedule/detail/10194http://www.Web2summit.com/Web2009/public/schedule/detail/10194http://www.americannursetoday.com/article.aspx?id=8016http://www.americannursetoday.com/article.aspx?id=8016http://www.skype.com/en/what-is-skype/http://www.skype.com/en/what-is-skype/http://strategicallysocial.blogspot.com/2013/09/nurse-fired-for-facebook-posts-shared.htmlhttp://strategicallysocial.blogspot.com/2013/09/nurse-fired-for-facebook-posts-shared.htmlhttp://strategicallysocial.blogspot.com/2013/09/nurse-fired-for-facebook-posts-shared.htmlhttps://blog.twitter.com/2013/keeping-our-users-securehttps://blog.twitter.com/2013/keeping-our-users-securehttp://www.dailydot.com/news/swiss-nurse-facebook-corpse-bdsm/http://www.dailydot.com/news/swiss-nurse-facebook-corpse-bdsm/http://en.wikipedia.org/wiki/Wikihttp://en.wikipedia.org/wiki/Wikihttp://en.wikipedia.org/wiki/Wikipediahttp://www.oregonlive.com/gresham/index.ssf/2012/03/gresham_woman_banned_from_soci.htmlhttp://www.oregonlive.com/gresham/index.ssf/2012/03/gresham_woman_banned_from_soci.htmlhttp://www.oregonlive.com/gresham/index.ssf/2012/03/gresham_woman_banned_from_soci.htmlhttp://socialmediatoday.com/daniel-zeevi/1251026/ultimate-history-facebook-infographichttp://socialmediatoday.com/daniel-zeevi/1251026/ultimate-history-facebook-infographic
65
Computer Applications for Your Professional Career Chapter 5 Authoring Scholarly Word Documents
Chapter 6 Authoring Scholarly Slide Presentations
Chapter 7 Mastering Spreadsheet Software to Assess Quality Outcomes Using Numbers
Chapter 8 Databases: Creating Information From Data
UNIT II
Some of us grew up in the world of computers and look at the time before they existed as the dark ages. However, some feel uncomfortable in the world of computers. No matter where you are on the continuum, you need to master digital literacy skills to write, calculate numbers, analyze data, and create presentations in your professional and personal lives. All the chapters in this unit focus on improving productivity and allowing sharing of documents.
Chapter 5 addresses mastering word processing skills to write scholarly documents. The American Psychological Association 6th edition writing style, the one commonly used in nursing literature, is the example used to discuss word processing features applied in scholarly documents. The chapter also includes information on special considerations needed for academic papers and journal manuscripts. Other word processing features covered include mail merge, collaborating with others using cloud computing resources, and creating a table of contents.
Chapter 6, on presentations, addresses the pluses and minuses of using slide presentation software and offers help in making presentations truly informational. The chapter also includes the theoretical and pedagogical use of visuals in presentations.
Chapter 7 examines spreadsheet software to manage, analyze, and display numerical data. The chapter investigates the mathematical priority in formulas, tips for better spreadsheets, and the use of charts (graphs), as well as other spreadsheet features, such as protecting data. As in Chapters 6 and 7, best practices for design and resources for learning new skills are discussed.
Finally, Chapter 8 introduces databases, which are the key ingredient of all information systems. The chapter covers concepts common to all databases, including web-based databases, such as tables, queries, forms, and reports. The basic database concepts should help the reader understand databases that nurses commonly use, including the electronic medical record, the digital library, and online shopping.
67
CHAPTER 5 Authoring Scholarly Word Documents OBJECTIVES After studying the chapter, you will be able to:
1. Apply the use of new word processing skills.
2. Compare scholarly papers written for the academic setting with those written for peer-reviewed nursing journals.
3. Explain the differences between free and commercial word processors.
4. Design a word processing document using American Psychological Association (APA) sixth edition style.
5. Discuss the rationale for using paragraph headings.
6. Apply competencies formatting a table using APA style.
KEY TERMS Abstract
Academic papers
APA (American Psychological Association) Sixth Style
Body of the paper
Default setting
Endnotes
Figures
Footnotes
Grammar check
Journal manuscripts
Keywords
Line spacing
Mail merge
Margins
Page break (hard page return or forced page break)
Page header
Page ruler
Paragraph heading
Plagiarism
References
Repeat header row
Scholarly writing
Self-plagiarism
Spelling check
Table of contents
Tables
Title page
Track changes
Writing bias
68 Unit II Computer Applications for Your Professional Career
Writing is an essential communication tool for nurses. It is a learned skill and, like other nursing skills, takes practice. Yogi Berra, a famous baseball player, once said, “If you don’t know where you are going, you’ll end up someplace else” (“Things people said: Yogi Berra,” 2014). Berra’s quote applies to writing. Effective writing has a clear focus. This chapter focuses on writing and formatting scholarly documents using word processing software. It includes com- mon word processing software features used to enhance written communication.
Scholarly nurse writing is a synthesis of information that contributes to the discipline of nursing. The basis for scholarly papers is the research findings, peer-reviewed literature writ- ten by other experts, and possibly case studies. Major papers take on an iterative process with a series of changes so that the information is clear, organized, succinct, and complete. There are dif- ferences between academic papers and journal manuscripts. The audience for academic papers is the instructor or professor. The audience for journal manuscripts is all of the journal readers.
Scholarly papers use a strict writing style for- mat. A style is a way to format the paper, cite, and credit resources. It provides a familiar struc- ture that assists the reader to understand the information in the text. There are many citation styles. Examples of other styles include AMA (American Medical Association), MLA (Modern Language Arts), and Chicago. The sixth edition of Publication Manual of the American Psychological Association (APA), a style for authoring schol- arly papers in many nursing education programs, journals, and textbooks, is the citation style example for this chapter.
There are many resources for using APA style, but unfortunately, some provide erroneous instruc- tions. It is best to use a primary source and obtain a copy of the APA Publication Manual. The sixth edi- tion of the APA Style Guide to Electronic References provides additional guidelines for electronic sources (American Psychological Association, 2012). In addition to reference manuals, APA provides online tutorials, Basics of APA Style and What’s New in the Sixth Edition, at http://www. apastyle.org/learn/tutorials/.
STEPS FOR WRITING A SCHOLARLY PAPER This section describes how to prepare scholarly documents, with a focus on using a word proces- sor as a writing tool.
Step 1: Researching the Paper Topic Once you are clear about the audience for the paper, start a comprehensive literature review to narrow the paper topic. The paper topic should add to the body of knowledge for nursing. Consider using several approaches for selecting the paper topic. Conduct an initial broad literature search as well as articles published by the journal(s) that is/are under consideration. Search for peer-reviewed resources, which have references. Experts scrutinize peer- reviewed resources prior to publication to assure that the information is valid, applicable, pertinent, and current. When selecting a topic, look for gaps in literature information, as well as current topics without literature updates for 5 or more years.
For the initial search to identify a topic, explore a digital library, such as your academic library databases or PubMed (http://www.ncbi.nlm.nih. gov/pubmed), using the keywords for the paper topic. (See Chapter 10 for detailed information on using the digital library.) You may also find the website Jane: Journal/author name estimator at http://biosemantics.org/jane/ helpful (The Biosemantics Group, 2007). Jane is a database that allows users to locate journal articles written on the same topic. You can search Jane using key- words, a title, or an abstract.
Step 2: Choosing the Word Processing Tool In order to work efficiently and focus on writ- ing, use the word processor as a tool that works for you. Three popular word processing programs, Microsoft Word, Apache OpenOffice Writer, and Google Drive Docs, are used for examples of writ- ing features. Microsoft Word and Apple Pages are commercial word processors. You can download OpenOffice, which is free, to a desktop or laptop computer from http://www.openoffice.org/down- load/. Google Docs is a free cloud computing word processor. You can download the Google Drivehttp://www.apastyle.org/learn/tutorials/http://www.apastyle.org/learn/tutorials/http://www.ncbi.nlm.nih.gov/pubmedhttp://www.ncbi.nlm.nih.gov/pubmedhttp://biosemantics.org/jane/http://www.openoffice.org/download/http://www.openoffice.org/download/
Chapter 5 Authoring Scholarly Word Documents 69
app to your desktop, laptop, smartphone, and tab- let from https://tools.google.com/dlpage/drive. All three word processors work on Windows and Apple platforms.
Step 3: Writing the Paper After identifying and researching the topic, outline the paper and begin to write. Do not worry about writing the perfect sentences at the first attempt. Simply write down all of your thoughts. You can begin writing in any section. You do not need to begin with the introduction. You can always go back and edit or reorganize the flow of the paper. Use the word processing software to format and edit the paper.
Outlining the paper helps you to visualize the organization. It also allows you to identify paragraph headings, which are topics and sub- topics discussed in the paper. Ways to use a word processor to create an outline are: JJ Use the paragraph style tool. JJ Use the automatic numbering tool. JJ Use the outline tool (Word).
The paragraph style tool has additional benefits in addition to creating an outline. For example, use paragraph styles to create paragraph headings to group and organize the information when writing the paper. Word uses paragraph headings created using the style tool to generate a table of contents. Selecting one of the multilevel automatic number- ing tools is another outlining option. In Word, you can use the outline tool in the View ribbon menu. The chapter section “Automatics Bullets and Numbers” has additional discussion of the feature. See the “Paragraph Headings” later in this section for more information.
Changing the Word Processor Default Settings When formatting a document that uses a citation style, change the default settings of the document to match the citation style first. Default setting refers to the software presets. Examples of setting changes needed for APA include line spacing, mar- gins, default font, and paragraph headings.
Line Spacing The default line spacing in word processors is to single space. Change the setting to double space for the entire document. The line spacing can be set as
the default line spacing with Word by clicking on the Paragraph menu > Double-line spacing > Set as Default. In Writer, click on Paragraph > More Options > Double spacing. In Docs, click on the Format menu > Line spacing > Double.
There should be no extra spacing between paragraphs. If you see extra spacing, open the Paragraph menu on the word processor and change the settings to zeros (0s) for before and after “spac- ing” for Word and Docs and before and after “para- graph” for Writer.
Margins The margins should be at least 1-inch wide on all four sides of each page. The default font for most word processors is for 1-inch margins. Verify the margin settings. The feature is available from the Page Layout menu in Word, Page Properties menu in Writer, and File > Page Setup in Docs.
Default Font Look at the word processor default font setting. The default font for Word is Calibri. Times New Roman is the default for Writer and Docs, so no change is necessary. To change the default font in Word, click on the Font menu. Change the font to Times New Roman, Regular, and Size 12. Click on the Default button. You have the option of chang- ing the default font to only the current document, or all documents, based on the Normal template. To change the font in Docs, you must create a tem- plate with the font change.
Paragraph Headings Paragraph headings name the sections of a paper. They assist the reader to understand what to antici- pate in the section. Format the paragraph heading for each of the five APA heading styles (Table 5-1). To make the modification, type the paragraph heading using the APA font type, size, and style for each head- ing number. Use the mouse to highlight the para- graph heading in the document and then from the paragraph style tool, use the mouse to right-click the corresponding heading number and select “update to match” for Word, “update” for Writer, or “apply” for Docs. The process takes only a few minutes.
Page Header A page header is a separate section located at the top of a page. APA sixth edition style requires the page header for the title page to differ from the rest on the document. On the title page, thehttps://tools.google.com/dlpage/drive
70 Unit II Computer Applications for Your Professional Career
header begins with the words “Running head:” (where only the “R” is capitalized) followed by an abbreviated title in ALL CAPITAL LETTERS that is 50 letters and spaces or less. The page header beginning on page 2 with the abstract omits the words Running head.
The page number must be on the same line as the page header title. Format the header so that the document title is flush left and the page num- ber on the far right. The procedure differs slightly according to the type of word processor.
If you use Word, to create the page header, start with the title page. Insert the page number first and the running head with the abbreviated title second. Click Insert from the ribbon menu > Header & Footer Page Number > Simple Plain Number > Right. (IMPORTANT: Using the Header & Footer design tools, place a check in the checkbox for Different First Page.) After the number inserts, click flush left on the paragraph formatting menu. Type the words “Running head:” and then the abbreviated title for the paper in all capital letters. Use the Word Count tool in the Review > Proofing menu to verify that the abbreviated title is 50 words and spaces or less. Click on the space immediately to the right of the running head. Next, click the tab key twice to move the pager number back in place as flush right. Click the Esc key to close the edit page header window.
To insert the abbreviated title without “Running head:” on the abstract page, scroll down to page 2. Right-click on the page header to show the Header & Footer tools menu. Unclick the checkbox for Different First Page. Remove the words “Running head:” from the page header on page 2. Click the escape key to exit the page header menu. To understand more about the process, go to http:// thepoint.lww.com/sewell5e.
If you use Writer, click on Page Options > Header tab from the Page Style Defaults menu > and place a check in the checkbox for Header On. Add the running head title. Click on the Insert menu > Insert Fields > Page Number to add the page number. Click to the left of the page number and click the tab key twice to move the page num- ber to be flush right on the page. The procedure is similar using Docs. The word count tool is in the Tools menu for Writer and Docs. However, there is a caveat with creating the page header. Neither Writer nor Docs allows for using two different page headers. If Writer or Docs, you need to cre- ate two files—the title page would be a separate file from the text document. For more information on page styles and numbering with Writer, go to https://wiki.openoffice.org/wiki/Documentation/ OOoAuthors_User_Manual/Writer_Guide/Page_ numbering and with Docs, go to https://support. google.com/drive/answer/86629?hl=en.
TABLE 5-1 APA Headings Compared with Outline Levels Roman Numeral Outline Convention
Paragraph Style Heading Equivalent
APA Formatting
I, II, III, IV, etc. H1 Title style, centered, and boldface
A, B, C, D, etc. H2 Title style, flush left, and boldface
1, 2, 3, 4, etc. H3 Sentence style, indented, and ends with a period
a), b), c), d), etc. H4 Sentence style, indented, boldface, and italicized, and ends with a period
(1), (2), (3), (4), etc. H5 Sentence style, indented, italicized, and ends with a period
Source: American Psychological Association (2011, p. 62).http://thepoint.lww.com/sewell5ehttp://thepoint.lww.com/sewell5ehttps://wiki.openoffice.org/wiki/Documentation/OOoAuthors_User_Manual/Writer_Guide/Page_numberinghttps://wiki.openoffice.org/wiki/Documentation/OOoAuthors_User_Manual/Writer_Guide/Page_numberinghttps://wiki.openoffice.org/wiki/Documentation/OOoAuthors_User_Manual/Writer_Guide/Page_numberinghttps://support.google.com/drive/answer/86629?hl=enhttps://support.google.com/drive/answer/86629?hl=en
Chapter 5 Authoring Scholarly Word Documents 71
THE APA PAPER FORMATTING REQUIREMENTS
The APA paper includes four main sections: title page, abstract, body of the paper, and reference list. You must insert a page break (also called hard page return or forced page), a word pro- cessing menu feature, to separate each of the sections. When using Word, Writer, and Docs, to insert a page break, tap the Ctrl (Command) key + Enter key. Do not use the Enter key to give the appearance of a page break.
Title Page The title page, according to APA Publication Manual, has the running head, page number, author name, and institutional affiliation (2011, p. 23). The author note may be pertinent for jour- nal publications, but it is optional. Teachers might modify the requirements for the title page to include a course number and date; however, that is a variance from APA style. A page break separates the title page from the abstract.
Abstract and Keywords The abstract summarizes the information pre- sented in the paper. The information should include a description of the findings. According to the APA Publication Manual, the abstract should reflect keywords and assist others to find the paper in an electronic database. Although the abstract is at the beginning of the paper, you do not need to write it first. You may want to outline what you intend to include in the paper and then finalize it after you finished writing the paper.
There are three main formatting features for the abstract. Use the word “Abstract” for the page title on the first line of the abstract and center it. Do not use a boldface font. The abstract title is in “title case” with the letter “A” capitalized and the rest of the word in lower case. The first paragraph of the abstract is not indented. Add keywords following the last paragraph of the abstract. Keywords are tags used to identify the topics discussed in the documents. They serve as search terms for the paper. The word “Keywords:” is in
italics and indented using the tab key. According to APA Publication Manual (2011, p. 229), tabs should be set at ½ inch or five to seven spaces. The default tab length for most word processors is ½ inch.
Body of the Paper The body of the paper begins with an introduc- tion and ends with a conclusion or summary. Indent all paragraphs in the body of the paper. Use paragraph headings to assist the reader to visualize organization of the paper. When writ- ing the paper, pay attention to paragraph length. If you have a paragraph that is shorter than three sentences or longer than half a page, consider revising it. Each sentence in a paragraph should relate to the topic sentence or theme of the paragraph.
Introduction Begin the body of the paper on page three with the title of the paper, centered, and in title case. The title of the paper for the introduction should be the same as the title page. The introduction should state the purpose of the paper. It should be clear, concise, and provide a roadmap on how you develop the purpose for the paper.
Citing Sources All scholarly papers require the author(s) to credit sources using citations used within the body of the paper. Each citation corresponds with a reference list entry. When using APA style, you display the citations between a set of parentheses. Other styles, like AMA (American Medical Association), use superscript numbers in the paper that corresponds with a reference list number. Chapter 6 in the APA Publication Manual includes all of the specifics necessary for credit- ing sources. If you are citing electronic resources, such as open access journals, databases, and social media, use the information in the APA style supplement, APA Style Guide to Electronic References, sixth edition. The supplement is avail- able as an electronic book. For a quick reference, use the Purdue University Online Writing Lab website at https://owl.english.purdue.edu/owl/ resource/560/01/.https://owl.english.purdue.edu/owl/resource/560/01/https://owl.english.purdue.edu/owl/resource/560/01/
72 Unit II Computer Applications for Your Professional Career
Quotations Use quotations sparingly, if at all. If using a quo- tation, cite it and include a page or paragraph number where the reader can locate the infor- mation. It is always best to paraphrase infor- mation, which means representing the ideas of other authors (may be one or more) in your own words. Paraphrasing often clarifies information (Norquist, 2014).
When using a quotation that is less than 40 words, include it in the paragraph enclosed with double quotation marks. For quotations 40 words or over, indent and use as a block of text with no quotation marks (American Psychological Association, 2011, p. 171). Insert the quotation citation after the period of the last sentence. Use the Increase Indent tool in Word, Writer, and Docs to create the block quote.
Plagiarism Plagiarism is using another’s work as your own. Two common types of plagiarism include: JJ Copying the exact text written by others with-
out citing the source JJ Reordering the words of a source text without
citing the source JJ Self-plagiarism (see the section Special
Considerations for Journal Manuscripts in this chapter)
To review a succinct source with examples of plagiarism, go to Types of Plagiarism at http:// www.plagiarism.org/plagiarism-101/types- of-plagiarism/. An excellent tutorial on how to avoid plagiarism is VAIL (Virtual Academic Integrity Laboratory) at http://www-apps.umuc. edu/vailtutor/.
Mitigating Writing Bias Chapter 3 of the APA Publication Manual includes useful information to mitigate bias in writing. Writing bias is distortion of information that others might interpret as prejudice. Examples where the writer might inadvertently introduce bias include terminology used for labels, gender, sexual orientation, racial and ethnic identity, disabilities, and age. Our cultural norms can introduce unintended wording that is offensive to others.
Using Acronyms Acronyms are abbreviations made up of the parts of words or word phrases. Use stand-alone acronyms sparingly. With one exception, always write out the meaning of an acronym with the first use, followed by the acronym in parentheses. The exception is that if the Merriam-Webster’s Collegiate Dictionary fifth edition displays it as a word (rather than an abbreviation), it is okay to use only the acronym without its spelled-out meaning. Examples in nursing include IQ, HIV, and AIDS (American Psychological Association, 2011, p. 107).
Tables and Figures Use tables and figures when they are essential to convey information to the reader. Always refer to and explain information in tables and figures within the text (Webb, 2009). Check the author guidelines for any limitations on the number of tables and figures. The placement and formatting of the tables and figures differ with type of academic papers, online journals, and print journals. If sub- mitting the manuscript to an online journal, the author guidelines indicate how the writer inserts figures and tables within the body of the paper.
Tables Use tables to convey large amounts of informa- tion. Use the table tool for the word processor to create tables. Do not attempt to display data using the tab key. Oermann and Hays (2010, p. 280) sug- gest learning how to create tables and format them before embarking on writing, so that the process is not a distraction. They provide helpful comprehen- sive details for creating and formatting tables.
The trick to creating tables shown in the APA Publication Manual is using the tool for table bor- der display. Display all borders when in the initial design process. Then, enter the data. When you are finished with the table, hide any borders to comply with APA style. The Borders tool is on the Home and Tables Formatting menus in Word. It is visible in the Tables Formatting menus for Writer and Docs.
Notice that the side borders of APA-formatted tables are invisible. To reiterate, first create the table showing all borders. Afterward, click on the borders that should not be visible and change the border properties to “No border.” The process is simpler that it might first appear.http://www.plagiarism.org/plagiarism-101/types-of-plagiarism/http://www.plagiarism.org/plagiarism-101/types-of-plagiarism/http://www.plagiarism.org/plagiarism-101/types-of-plagiarism/http://www-apps.umuc.edu/vailtutor/http://www-apps.umuc.edu/vailtutor/
Chapter 5 Authoring Scholarly Word Documents 73
Repeating a Table Header Row. If a table spans across two pages, use the word processor menu to “repeat header rows.” The first row of a table is the header row and includes column headings. When the repeat header row function displays, the header row will appear on the subsequent page(s). The Repeat Header Row tool is located in the Table Tools Layout menu. The Repeat Header Row fea- ture is a default when you create a table using Writer. It is not yet available in Docs.
Embedding or Linking Table Data from Spreadsheets. When you create a report about data, the data may reside in a spreadsheet. You have a couple of options for displaying the data in the report. You could copy and paste (embed) the data from the spreadsheet into the word processing document or can use the linking feature. If you embed the data and the spreadsheet data changes, there is no associated change in the word processing document. However, when you use the linking feature, when the data in the spreadsheet changes, the change appears dynamically in the associated word processing doc- ument. Additional discussion on embedding and linking spreadsheet data is in Chapter 7.
Figures Electronic documents continue to replace many of those in print. When designing electronic docu- ments, you can use figures and media. The APA Publication Manual identifies five types of figures: graphs, charts, maps, drawings, and photographs (p. 151). APA defines graphs as displaying quanti- tative data for two variables using an x- and y-axes. A chart might be a flow chart or display of non- quantitative data. Maps show dimensional data. Drawings show information using pictures and photograph images captured using a camera.
To display an image in a regular document, use the Insert menu or drag and drop the image into place. When using more than one picture image, it is a good idea to control the display by first creating a table. Insert the image into a table cell and then hide the table borders when you are finished. If the word processing software does not have a menu item for inserting video, you can emulate the func- tion by first inserting the image for the video and then inserting a hyperlink in the image to open the video source. Of course, the user would have to have an Internet connection to view the online video.
Conclusion The conclusion provides a visual signal to the reader that the paper is ending. Summarize the information discussed throughout the paper in this last section. Restate important points of the paper in the conclusion.
References References are the fourth section of an APA paper. References should follow the conclusion and, as noted earlier, be separated from the body of the paper using a page break. Like the rest of the document, references are double-spaced. APA style requires using hanging indent formatting for each reference. That means the first line of the ref- erence is not indented but all of the subsequent lines are. Use the word processor paragraph for- matting to automate hanging indent. Do not sim- ulate the appearance using a tab key.
In Word, the Hanging Indent feature is available from the Paragraph Formatting window > Indent and Spacing > Indentation. Select “Hanging” from the Special drop-down menu.
There are many additional rules for formatting references, which is the reason it is so important to use the APA Publication Manual. Experienced authors rely upon using the APA Publication Manual and the APA Style Guide to Electronic References, sixth edition to verify correct format- ting. If there is no access to the APA Publication Manual, consider using a reputable website such as the Purdue University Online Writing Lab (OWL) at https://owl.english.purdue.edu/owl/. Use the basic APA guidelines checklist in Table 5-2 to check your work.
APA Template If you write a paper that uses APA sixth edition style, consider beginning with a predesigned tem- plate. A template is a preset guide for formatting a paper. To verify the APA template design, you should use the APA Publication Manual writing guidelines. Any well-designed template can save time, allowing you to concentrate on writing. For more information on APA templates and tem- plates for word processors, go to http://thepoint. lww.com/sewell5e.https://owl.english.purdue.edu/owl/http://thepoint.lww.com/sewell5ehttp://thepoint.lww.com/sewell5e
74 Unit II Computer Applications for Your Professional Career
SPECIAL CONSIDERATIONS FOR SCHOLARLY PAPERS
You must recognize special considerations that differentiate academic papers from journal manuscripts.
Special Considerations for Academic Papers Academic scholarly writing includes a variety of venues, for example, online discussion postings, master’s theses, doctoral dissertations, and jour- nal manuscripts. Criteria for preparation of aca- demic paper depend upon the course or program.
TABLE 5-2 Basic Checklist for an APA Paper Item Check
Title page has appropriate page header.
Abstract begins on separate page with a new header.
Body of paper starts on a separate page.
Spell and grammar checker used.
Section paragraph headings formatted for the appropriate level.
Reference citations formatted correctly and used appropriately.
There is a summary/conclusion.
References formatted using hanging paragraph and begin on a separate page.
When editing each draft, you: Used grammar check. Used spell check.
Read each paragraph to verify manuscript flow for the reader (checked transitions within and between paragraphs).
Read aloud to check for meaning.
Asked a secondary reader to review (if permitted by instructor).
Spelled out the acronym the first time it was used, for example, electronic health record (EHR).
Added and formatted tables and figures per author guidelines.
Referred to every table and figure in the text.
Numbered and titled all tables and figures.
Chapter 5 Authoring Scholarly Word Documents 75
If the paper were for a specific class, you should follow the instructor’s instructions and grad- ing rubric. If for a program, such as a master’s or doctoral program, you follow the program guide- lines for preparation. The paper preparation pro- cess may or may not allow for collaboration and peer review. It is important to use the instructor’s guidelines.
Special Considerations for Journal Manuscripts Perhaps you are to write a journal article as a simu- lation assignment for a class or the article as an expectation to disseminate information as a part of your research. In either case, begin with the end in mind. You need to select a topic pertinent for the reading audience of a journal. If you are learn- ing how to write for publication in a peer-reviewed journal, there are learning resources that can assist with your success. Use faculty mentorship and master essential word processing skills to assure your success. The free quarterly newsletter, Nurse Author & Editor, has excellent articles about writ- ing. It is an online at http://www.nurseauthoredi- tor.com/ and requires the user to create a log-in and password. The website includes resources, such as articles and downloadable booklets, with information for authors, editors, and reviewers.
The author(s) of a journal article should have expertise on the topic for the manuscript. Journal editors review the credentials of all authors when making the decision to have the manuscript peer reviewed (Berkey & Moore, 2012, p. 433). If there is more than one author, it is important to deter- mine each author’s responsibilities for writing. According to International Committee of Medical Journal Editors (ICMJE) (2013), all authors must meet all four of the following criteria (para 3): JJ Make “substantial contributions” to the work
in all aspects, such as the design, or obtainment and analysis of the information.
JJ Write and revise the work. JJ Give final approval for publication. JJ Agree to be responsible for the quality of the
work. Acknowledge the name(s) of contributors who mentored or assist with the preparation of the paper, such as proofreading. For example, if men- tored by a faculty or committee, the author(s)
should identify the faculty or committee name or committee member individual names (para 9).
When writing a journal manuscript, you should first identify the appropriate journal(s). Nursing journals all have a web presence. You can go to the journal homepage for the authors’ guidelines. Since there are differences in journal author guide- lines, write for the readers of the specific journal (Oermann & Hays, 2010; Webb, 2009).
Journal editors look for uniqueness in manu- scripts. Editors want to avoid republishing either parts of or whole articles written by journal authors (American Psychological Association, 2011, p. 13). Self-plagiarism occurs when authors “present their own previously published work as new scholarship” (American Psychological Asso ciation, 2011, p. 16).
Tables in Journal Manuscripts Print journal publishers use stringent requirements for typesetting the document. Usually, the journal author guidelines specify placing the tables at the end of the manuscript after the reference list. Use the table tool and the APA Publication Manual to for- mat the table (see section on creating tables below). Note that the placement between paragraphs where you want the tables, boxes, or figures to display uses a callout. The callout displays the table number between the symbols < >, for example, <see Table 1>.
Figures in Journal Manuscripts If you are using a figure previously published anywhere, such as a journal, textbook, or web- site, you must obtain the permission for use in your manuscript due to copyright law (American Psychological Association, 2011; Berkey & Moore, 2012; Oermann & Hays, 2010). If the figure was in a journal, you should contact the journal publisher, as opposed to the journal article author. When the publisher accepts a manuscript for publica- tion, the associated images become the property of the publisher. The only exception for obtain- ing permission is if the image is from a govern- ment source, for example, the Centers for Disease Control and Prevention. In all cases, you must cite the source of the figure and include any necessary permission information. When using figures for a journal manuscript, use the author guidelines to guide you with the submission process. As withhttp://www.nurseauthoreditor.com/http://www.nurseauthoreditor.com/
76 Unit II Computer Applications for Your Professional Career
tables, use a callout such as <see Figure 1> to show where you want the figure displayed.
OTHER WORD PROCESSING TOOLS Numerous word processing tools are available to assist the writer to create and edit documents.
Spelling and Grammar Check Word, Writer, and Docs include spelling check. To avoid misspelled words, use the spell check tool. A squiggly red underline is a universal alert for a misspelled word. To make a spelling correc- tion, right-click on word. Word, Writer, and Docs provide suggestions for correction or allow you to add the word to the dictionary. Spelling check find only misspelled words. It does not find words spelled correctly, but used incorrectly. An example is using the word form instead of from or work from word. Proofread the document to check for words used incorrectly.
Grammar check is a proofreading feature that alerts you of errors, such as subject/verb disagree- ment, run-on sentence, and split infinitives. A squiggly blue underline is the universal alert for grammatical errors. Word includes a grammar check, but you must activate the feature. Use the Options menu on computers with the Windows operating system (OS) or from the Tools menu on the Mac.
Grammar check is not a standard feature for Writer or Docs. However, when using Writer, you can download an extension for grammar check from LanguageTool Style and Grammar Checker at http://languagetool.org/. The LanguageTool is an open source proofreading software. The tool is not available for Docs, but you can copy and paste text into the LanguageTool website or download the software to your computer for use as a stand-alone app. There are several other free websites useful for checking grammar. To find them, do a web search using the terms “free proofreading software.”
Page Ruler Most word processors provide the ability to view a page ruler, which assists with formatting func- tions, such as modifying/setting tabs and creating a hanging indent used for the reference list. The ruler is available from the View menu in Word, Writer, and Docs.
Format Painter Use the format painter option to modify text for- matting. Format painter allows you to copy the text formatting from one place of the document to other places. Word and Writer display the for- mat painter icon as a paintbrush. In Word, it is located on the Home menu in the clipboard sec- tion; in Writer and Docs, it is on the default menu. In Docs, the format painter icon looks like a paint rolling brush. To use the option, first, click any- where on a text area with formatting you want to copy; second, click the paintbrush and then high- light the text you want to change. If you want to format text in more than one place in the docu- ment, double-click the format painter; when you are finished, tap the Esc key.
Automatic Bullets and Numbers Word processors have features that allow you to outline something or generate a numbered or bul- leted list. It is very useful when creating an outline for a paper or a multiple-choice test. Like most word processor features, you can select the feature before or after you enter the text.
If you enter the number 1, a period, and a space and then enter text, some word processors assume you are creating a numbered list and will enter a number 2, a period, and space when you tap the Enter key automatically. To stop the automa- tion, click the numbering tool. Automatic num- bering saves the effort of entering the numbers when you want to create a list. It is valuable when reordering items in the list because the numbers change automatically, so they remain in sequence. That is, if item 4 is moved to the line after item 1, the number 4 automatically becomes number 2, and the former number 2 becomes number 3, and so on.
To create a hierarchal multilevel list, change the format of the numbering feature. You can change
QSEN Scenario You finished writing a paper about best practices for pressure ulcer prevention. How would you check for grammar and spelling errors with the word processor?http://languagetool.org/
Chapter 5 Authoring Scholarly Word Documents 77
the format to multilevel lists before or after you enter any numbers and text. The feature is on the Home ribbon in Word. It is available from the Format menu in Writer and More on the main menu in Docs.
Find and Replace Find and Replace is a useful tool for editing docu- ments. Find will locate every instance of a set of characters, which is usually a word or phrase. This feature is available in most application programs, including web browsers and e-mail packages. The Find and Replace feature can replace one set of characters with another. Suppose a user types the word “nurse” rather than “Registered Nurse.” By accessing Find and Replace on the Home tab in Word (Edit menus in Writer and Docs), you can tell the word processor to find every instance of “nurse” and replace it with “Registered Nurse.” The replacement can be automatic or the user can decide which occurrences to replace.
Table of Contents Automatic generation of a table of contents is another powerful word processing feature in Word (not yet available for Writer or Docs). A table of contents includes the main headings used in the paper and the associated page numbers. Word pro- cessors use the paragraph headings to create the table of contents. The feature is available in all of the popular word processors. Some provide the ability to choose a template for the display. To use the feature, insert a blank page where you want to display the information and then select “table of contents” from the menu. You can update an automated table of contents to reflect corrections for paragraph heading and page numbers changes. Use the Help menu for additional assistance.
Footnotes and Endnotes Footnotes and endnotes are different features, but you access and enter each one the same way.
Footnotes are notes located at the bottom of a page. Endnotes are notes displayed at the end of the document. Footnotes and endnotes convey additional information that might be a distraction in the table or paragraph, for example, an explanation.
Use the word processor footnote and end- notes tools to insert the placement of the num- ber for the note in the text and automatically number the notes at the bottom of pages or end of the paper. When you remove or insert a foot- note, the word processor renumbers the foot- notes automatically, after the change. You can display footnotes and endnotes using Word (see Add Footnotes and Endnotes at http://office. microsoft.com/en-us/word-help/add-footnotes- and-endnotes-HA102809783.aspx) and Writer (see Using Footnotes and Endnotes at https:// wiki.openoffice.org/wiki/Documentation/ OOoAuthors_User_Manual/Writer_Guide/Using_ footnotes_and_endnotes). Doc displays only foot- notes from the Insert menu. Note: APA Publication Manual recognizes footnotes, but not endnotes.
Track Changes Tool Use the review feature when collaborating with others to track changes and provide specific document feedback. When collaborating, it is helpful for the author to see proposed changes while maintaining the ability to see the original document. Track changes in Word uses electronic markups of suggested revisions for the docu- ment. Collaborative authors use track changes when editing a document together. If using Word, turn the feature on from the Review menu > Track Changes and select track changes from the drop-down menu. With Track Changes on, edited additions display using a different color. Edited word deletions are displayed using strik- ethrough lines.
The tracking and change choices provide a variety of functions. Show markup displays a list- ing of edits. Final displays the documents if the author accepts all of the suggested edits. Original displays the original file without the edits. The Changes menu allows the author to accept or reject changes.
Neither Writer nor Docs provides review tools as in Word. In Writer, if you and another person are working on a document, you must save the origi- nal and save changes with different file names. To compare the two documents, click Edit from the menu > Compare Document. Docs emulates track changes with shared editing and the ability to see history revisions (File > See Revision History).http://office.microsoft.com/en-us/word-help/add-footnotes-and-endnotes-HA102809783.aspxhttp://office.microsoft.com/en-us/word-help/add-footnotes-and-endnotes-HA102809783.aspxhttp://office.microsoft.com/en-us/word-help/add-footnotes-and-endnotes-HA102809783.aspxhttps://wiki.openoffice.org/wiki/Documentation/OOoAuthors_User_Manual/Writer_Guide/Using_footnotes_and_endnoteshttps://wiki.openoffice.org/wiki/Documentation/OOoAuthors_User_Manual/Writer_Guide/Using_footnotes_and_endnoteshttps://wiki.openoffice.org/wiki/Documentation/OOoAuthors_User_Manual/Writer_Guide/Using_footnotes_and_endnoteshttps://wiki.openoffice.org/wiki/Documentation/OOoAuthors_User_Manual/Writer_Guide/Using_footnotes_and_endnotes
78 Unit II Computer Applications for Your Professional Career
Collaboration Google Drive Docs and Microsoft OneDrive are examples of cloud computing resources that pro- vide synchronous collaboration on word process- ing documents. Writers can collaborate in real time, even when working at a distance. Users can collaborate asynchronously using e-mail or a shared cloud computing workspace.
Mail Merge Mail merge is a word processing feature that takes a set of data and places the different pieces into the desired place in a document, not just a let- ter. You can use mail merge for a variety of rea- sons. For example, you could use it to send print surveys to postal addresses as well as print labels. You could use it to send a website address of an electronic survey using e-mail addresses. You can also use it to send personalized letters to postal and e-mail addresses. It is indispensable tool for sending personalized mass e-mail, for example, invitations to a conference or a meeting.
To use names and merge data in a form docu- ment, the user first creates a set of data that includes fields, such as title, first name, middle name, last name, street address, city, zip code, and e-mail address. The data for the document can be a spreadsheet, a database table, or a word process- ing table.
After entering the data, you create the word processing document you plan to use for the mail merge. Word processing software includes
a wizard to guide the user with the steps of the merge process. Mail merge is available for many popular word processing software, such as Word, Writer, and Docs. Use the word processing Help menu for additional information.
Language Translation Given today’s global culture, there are times you might need to translate text into a different lan- guage. Some word processors, such as Word, have a built-in translator feature. A variety of language translators are also available on the web, such as Google Translator and Bing Translator. The qual- ity of computer translators varies, so use them carefully. When translating a document, such as manuscript you are preparing for publication into a different language, be sure to have a native speaker of the language to assist you.
Word processors make it possible to write char- acters in another language, such as an “e” or an “a” with an accent (“or,” respectively) or adding an umlaut to a “u” (ü). You can change the keyboard language to write in languages that use special let- ter characters and diacritics. If you need to write in a language other than the default on your com- puter, use the Help feature.
LEARNING NEW WORD PROCESSING SKILLS Continuous changes in technology challenge our ability to master word processing skills. Use the information in Box 5-1 to self-assess your skills
BOX 5-1 Word Processing Skills
Basic Word Processing Skills: Use Standard Features
Add basic text format—font size, color, and style.
Align text—center, left, right, and justify.
Create a new document.
Create bookmarks.
Create headers and footers.
Customize the menu.
Demonstrate basic word processing skills with one application.
Format lines, words, bullets, and line spacing.
Identify spelling and grammatical errors.
Insert clip art.
Insert hyperlinks (URLs), e-mail addresses, and other places in the document.
Insert page numbers.
Chapter 5 Authoring Scholarly Word Documents 79
Make changes—undo/redo.
Move and copy text—cut/paste, copy/paste, and drag/drop.
Name documents.
Obtain the word count information for a document.
Print documents—print preview and change printer settings.
Use Help menu.
Use search and replace.
Use tab key to indent.
Use the menu and quick access toolbar.
Use the ruler.
Intermediate Word Processing Skills: Modify Word Processing Features
Add readability statistics to the menu.
Autocorrect and styles
Change margins and bullets.
Change paragraph setting—hanging indent.
Collaborate with others using the Review tool in Word.
Collaborate with others using a cloud computing website (e.g., SkyDrive, Google Drive).
Create an index.
Create a paper.
Create a table.
Create a table of contents.
Create and format (styles, shadow effects, shape, and arrangement of) text.
Create citations, insert citations into a paper, and create an associated reference list with the citation and bibliographic manager.
Create new documents from a template.
Demonstrate word processing skills with two to four applications.
Design your own custom template.
Edit tab settings.
Format text with themes and styles.
Insert line breaks.
Make changes—adding, deleting, and moving text.
Modify and position graphics in a document.
Modify text alignment.
Modify text font style, color, size, and case.
Modify text using the format painter.
Modify the menus and toolbars.
Use APA citation style, abstract, and a reference page.
Use mail merge.
Use readability statistics to modify a document.
Use search and replace.
Use wizard—letter, envelopes, and labels.
Create a table auto-header.
Advanced Word Processing Skills: Create New Features and Teach Others
Create forms.
Create lists of figures, captions, table of contents, and index.
Create long documents—connecting several documents into one.
Create new functions with macros.
Create new style sets.
Create newspapers, brochures, and other print media using desktop publishing tools.
Create templates.
Create word files with embedded multimedia, such as PowerPoint, video, and sound.
Demonstrate word processing skills with three or more applications.
BOX 5-1 Word Processing Skills (continued )
80 Unit II Computer Applications for Your Professional Career
to identify new opportunities to gain new skills. There are three skill levels. Those with basic skills use word processing features. Intermediate-level users are competent modifying word processing features. Advanced-level users create new features and are able to teach others. It is difficult to apply information on using word processing software as a tool for effective communication without having the knowledge.
See Box 5-2 for examples of free learning resources to enhance word processing skills.
SUMMARY Nurses use writing as an essential communication tool. Word processing software provides an assort- ment of features that facilitate writing requiring a stringent writing style, such as APA. This chapter provided examples of tools for writing scholarly documents using Word, Writer, and Docs word processing software.
Nursing education programs and some journals use APA style. When writing using APA style, you create defaults for the style initially. Afterward, you use the style to create section heading that guides the reader to understand the information.
Word processors have many features that not only make tasks easier but also make them eco- nomically feasible. Examples include using tables to organize data and mail merge for personal- ized print and electronic communication. Before beginning the writing process, you should practice technical skills that might distract from writing.
In order to gain competence learning new skills, you should use a word processing self-assessment checklist. With the rapid changes in software, mastering word processing competencies is a life- long learning process.
BOX 5-2 Word Processor Skill Development Learning Resources
Apache OpenOffice Tutorials: http://www. tutorialsforopenoffice.org/
Goodwill Community Foundation (GCF) LearnFree.org, Microsoft Word, and Google Docs: http://www.gcflearnfree.org/word
HP Learning Center: http://h10120.www1. hp.com/expertone/whats_learning_center. html
iWork Pages Tutorials: http://www.apple. com/findouthow/iwork/
Microsoft Training, Word: http://www. microsoft.com/learning/
Google Docs Tutorials: https://sites.google. com/site/gdocswebquest/
APPLICATIONS AND COMPETENCIES 1. Self-assess your word processing skills using
Box 5-1. After completing the skills inven- tory, identify at least two goals to improve your competencies. Discuss the results of the inventory and your skills development plan.
2. Reflect on scholarly papers you wrote for schoolwork. Discuss how manuscripts writ- ten for peer-reviewed nursing journals differ.
3. Compare commercial word processing soft- ware, such as Word, with a free software solu- tion. Can you identify any similarities and differences? Summarize your finding with specific examples.
4. Format a sample paper using APA style that includes a title page, abstract, body of paper, and reference list. Include at least two para- graph headings, citations, and references.
5. Discuss the rationale for using paragraph headings.
6. Replicate the design of a table with APA style formatting. Explain the word processing tools used to format the table.http://www.tutorialsforopenoffice.org/http://www.tutorialsforopenoffice.org/http://www.gcflearnfree.org/wordhttp://h10120.www1.hp.com/expertone/whats_learning_center.htmlhttp://h10120.www1.hp.com/expertone/whats_learning_center.htmlhttp://h10120.www1.hp.com/expertone/whats_learning_center.htmlhttp://www.apple.com/findouthow/iwork/http://www.apple.com/findouthow/iwork/http://www.microsoft.com/learning/http://www.microsoft.com/learning/https://sites.google.com/site/gdocswebquest/https://sites.google.com/site/gdocswebquest/
Chapter 5 Authoring Scholarly Word Documents 81
REFERENCES American Psychological Association. (2011). Publication
manual of the American Psychological Association (6th ed.). Washington, DC: Author.
American Psychological Association. (2012). APA style guide to electronic references. Washington, DC: Author.
Berkey, B., & Moore, S. (2012). Preparing research manuscripts for publication: A guide for authors. Oncology Nursing Forum, 39(5), 433-435. doi:10.1188/12.ONF.433-435.
International Committee of Medical Journal Editors (ICMJE). (2013). ICMJE: Recommendations for the conduct, reporting, editing, and publication of scholarly work in medical journals. Retrieved from http://www.icmje.org/
Norquist, R. (2014). Paraphrase—Definition and examples of paraphrases. Retrieved from http://grammar.about.com/ od/pq/g/paraphterm.htm
Oermann, M. H., & Hays, J. C. (2010). Writing for publication in nursing (2nd ed.). New York, NY: Springer Pub. Co.
Stoddard, S. (2014). Things people said. Retrieved from http:// rinkworks.com/said/yogiberra.shtml
The Biosemantics Group. (2007). Jane: Journal/author name estimator. Retrieved from http://biosemantics.org/jane/
Things people said: Yogi Berra. (2011, January 21). Retrieved from http://rinkworks.com/said/yogiberra.shtml
Webb, C. (2009). Writing for publication. Retrieved from http:// www.nurseauthoreditor.com/WritingforPublication2009. pdfhttp://www.icmje.org/http://grammar.about.com/od/pq/g/paraphterm.htmhttp://grammar.about.com/od/pq/g/paraphterm.htmhttp://rinkworks.com/said/yogiberra.shtmlhttp://rinkworks.com/said/yogiberra.shtmlhttp://biosemantics.org/jane/http://rinkworks.com/said/yogiberra.shtmlhttp://www.nurseauthoreditor.com/WritingforPublication2009.pdfhttp://www.nurseauthoreditor.com/WritingforPublication2009.pdfhttp://www.nurseauthoreditor.com/WritingforPublication2009.pdf
82
CHAPTER 6 Authoring Scholarly Slide Presentations OBJECTIVES After studying this chapter, you will be able to:
1. Self-assess presentation competencies to identify opportunities to learn new ones.
2. Compare the differences between the lecture support model and lecture replacement model for slide designs.
3. Apply principles of best practice slide design for slideshows.
4. Discuss copyright licensing issues associated with using images with slide presentations.
5. Employ appropriate principles in creating handouts.
KEY TERMS Background layer
Cognitive load theory
Content layer
Crop
Evidence-assertion order (assertion-evidence order)
Extraneous cognitive load
Germane cognitive load
Gradient background
Intrinsic cognitive load
Layout layer
Lecture replacement model
Lecture support model
Lessig style
Normal view
Outline view
Prezi
Progressive disclosure
Slide sorter
Slideshow view
Speaker notes
Storyboard
TED (Technology, Entertainment, Design) style
Theme
Visual literacy
You skipped today’s lecture because you could get the slide presentation from the course website. Now, you are looking at these slides and wondering how the pieces of information fit together—should you memorize
all the bullet points? How will you apply them? How can you make this information meaningful?
Many face this dilemma when reviewing class slides and handouts from online slideshow pre- sentations. Most of us find ourselves frustrated
Chapter 6 Authoring Scholarly Slide Presentations 83
in using information from slides only, or from handouts of slides only, even if we took notes along the sides of the slides. Slideshows may help us as presenters to outline our talk, but when slideshows stand alone, do they help those on the receiving end understand the information that we are trying to communicate?
Today, we use computer slideshows to supple- ment oral presentations or stand-alone slideshows with voice-over or notes. The key to developing useful slideshows is knowledge about how to cre- ate them so that they enhance the presenters’ messages. Poorly designed slides are boring and distracting. Have you experienced slideshows that either detracted from or upstaged the speaker? The computer slideshow is the presenter’s partner. It should enhance the communication of a message.
This chapter discusses the theoretical and pedagogical use of visuals in a presentation. It includes information on how to design slideshows to enhance learning. You will see the terms presen- tation software and slideshow as well as slides and visuals used interchangeably. Understanding the educational purposes for visuals is essential to the design of an effective presentation. The design of slides is dependent upon several factors includ- ing the type of presentation (lecture support or lecture replacement), audience, presentation style, and presentation setting. Slideshow design must also take into consideration the use of spe- cial effects as well as the necessity for designing handouts.
Reflect on past presentations that you thought were excellent. Compare the excellent presenta- tions with ones that bored you. That information will assist you to self-assess your presentation skills. You should be able to identify opportunities to gain new skills. Box 6-1 identifies a listing of skills for basic, intermediate, and advanced users.
USING ELECTRONIC SLIDESHOWS IN NURSING
A slideshow, when effectively designed, conveys key points that the presenter wants to make to the audience. Did a PowerPoint slideshow design cause the explosion of the space shuttle Columbia
on February 1, 2003? Evidence proves that it was a contributing factor (Kunz, 2012, March 21; Tufte, 2005). It seems that the National Aeronautics and Space Administration had become too reliant on using PowerPoint to present complex information instead of narrative technical reports. The nesting and subnesting of complex points caused those who had to make decisions about the safety of Columbia to misunderstand the true picture. One then must ask, “Could depending on PowerPoint slides to communicate information create a healthcare mistake?”
Principles for All Presentations There are a few design principles for all presenta- tions. For example, every presentation must have a purpose that is stated clearly, include slides with additional details to address the purpose, and end with a summary slide. To avoid plagiarism when using material from another source, include cita- tions and references. If the topic is broad and com- plex, such as congestive heart failure or chronic renal failure, chunk the learning into smaller com- ponents, each with a separate slide presentation lasting 5 or 10 minutes. Chunking information prevents cognitive overload of the learner.
To assist the learner with applying new knowl- edge, consider interspersing short slide presen- tations with critical thinking practice questions that include correct answers and rationales. Slideshows using slide branching, or the ability to jump to a given slide using the number of the slide, can include multiple-choice questions that allow the audience to select answers and receive feedback from both incorrect and correct answers. A discussion about a choice of an incor- rect answer can reveal misconceptions that the viewers are unaware that they have. The instruc- tor might also use the questions to assist learners how to approach selecting the correct answer from response distractors.
The ability to interpret the meaning of visual images (Visual Literacy Standards Task Force, 2011) is an important skill for both the designer and audience. Before the advent of the print- ing press, ideas were conveyed by paintings and images. Today, however, we may not be as adept with visual skills as before printing became uni- versal. Therefore, when planning a slideshow, you
84 Unit II Computer Applications for Your Professional Career
need to consider how your audience will view a visual and think about what image it will convey to them. Besides slide design, there are principles to consider when planning a presentation. Two important factors are the visual literacy of the viewer and the cognitive load that the presenta- tion places on the viewers.
Visual Literacy Anytime you use visuals, you need to be aware of the visual literacy of the viewers. “Visual literacy is a set of abilities that enables an individual to effectively find, interpret, evaluate, use, and create images and visual media” (Association of Colleges and Research Libraries, 2011, para 2). Culture,
which also affects visual literacy, can pertain not just to what we usually think of in terms of cul- ture such as nationality but also the background of the viewers. An image might convey information to one group of healthcare professionals although professionals of other disciplines might find it confusing.
Cognitive Load Theory Sweller (1988) first described cognitive load theory in seminal work on learning. According to cognitive load theory, the brain has limited short- term memory and unlimited long-term memory. In simple terms, complex decision making adds to cognitive load. It is difficult for the brain to
BOX 6-1 Presentation Skills
Basic Presentation Skills • Design a simple presentation.
• Apply a template to the background.
• Insert a new slide.
• Apply the use of different slide layouts.
• Use spell-check.
• Save a presentation.
• Add shapes to a slide.
• View a slideshow.
• Print a presentation.
Intermediate Presentation Skills • Customize the presentation menu.
• Create handouts.
• Add clip art to slides.
• Add SmartArt to slides.
• Move and resize objects.
• Incorporate multimedia (audio, graphics, animation, and video) into slide design.
• Modify multimedia used for presentations, for example:
∘ Compress photos (right-click) to reduce file size.
∘ Edit photos/graphics for resolution, fit, and web use to use in a presentation.
• Demonstrate competency using two pre- sentation software applications.
• Save a presentation in different file formats for use with other software applications.
• Share/collaborate with others on presentation design.
• Apply pedagogical principles to presentation design (purpose, visual clarity, consistency, readability).
• Print out a slide presentation handouts (more than one slide/page).
Advanced Presentation Skills • Design on-screen navigation.
• Customize presentation toolbars.
• Embed/edit a spreadsheet.
• Create a macro.
• Add slide transitions.
• Add slide sections.
• Design slide animations.
• Demonstrate advance text and graphic editing techniques.
• Build custom slide masters.
• Build custom handout masters.
• Build custom notes masters.
• Create a presentation template.
• Publish and distribute presentations.
• Demonstrate competency using more than two presentation software applications.
Chapter 6 Authoring Scholarly Slide Presentations 85
process reading words on a slide while listening to a presenter unless the two are congruent.
Van Merriënboer and Sweller (2010) identified three types of cognitive load: intrinsic, extraneous, and germane. Intrinsic cognitive load relates to the difficulty of problem solving or making sense of the learning material. Extraneous cognitive load relates to unnecessary information delivered in the design of instruction. Germane cognitive load relates to thought processes or schemas that orga- nize categories of information for storage in long- term memory. Slide design should have minimal text and appropriate visual images and facilitate learners to process information (San Diego State University Department of Educational Technology, 2012).
Computer Slide Models Today, computer slides are used to convey infor- mation in many settings. Two models of slide pre- sentations exist—a lecture support and a lecture replacement. The lecture support model, or pre- sentation supplement model, can guide audiences to follow the oral presentation, while the lecture replacement model requires text or narration to guide the audience viewer.
Lecture Support Model When supplementing an oral presentation, the slides should help an audience keep track of ideas and illustrate points. The entire talk should not be on the slides. If using bullet points, use them to focus the listeners’ attention. Set up the slide so that bullets display when they are discussed; other- wise, the viewer will read ahead and not hear you. (See the discussion of progressive disclosure later in this chapter, in the “Animation” subsection.)
Viewers, as well as presenters, need to realize that slides alone are only an outline of a talk.
Lecture Replacement Model A slideshow used as a stand-alone source such as for an online course or “flipped classroom”
is designed differently. A flipped classroom is a teaching method in which the instructor pro- vides learning content, such as a slideshow, as a homework assignment and then uses application activities in the classroom setting. A stand-alone slideshow, such as an interactive tutorial, can pro- vide a self-learning function. Because the tuto- rial replaces a lecture, not only must the learning objectives be explicit to the viewer, but the infor- mation must also be far more detailed than when used to supplement a lecture. Designers of stand- alone presentations, such as for self-running kiosks, lecture supplementation, or tutorials, need to explain and elaborate on slide text and visuals using voice-over narration or adding the slides notes section to the presentation.
Presentation Styles A traditional presentation style uses slides with the standard slide title and bullet design for other slides. However, new presentation styles and slide designs have emerged over the last decade. These slide designs use innovative technologies for cre- ating visual images. They may take advantage of the ability to design and view slides online with mobile devices, such as tablets and smartphones. Examples of the newer design styles include TED (Technology, Entertainment, Design) style, asser- tion-evidence order, PechaKucha, Lessig style, and Prezi (Alley, 2013). The design of these pre- sentations reduces the viewer’s cognitive load.
TED Style TED-style slide design uses commanding images with or without a few words to convey meaning (TED, 2013). Each slide conveys a message. The shortcoming of the TED-style design is the time that it takes to find or create appropriate high-impact images. An example of a before and after TED-style slide designs is online at http://www.slideshare. net/garr/sample-slides-by-garr-reynolds. TED- style guidelines are available online at http://www. ted.com/pages/tedx_presentation_design.
Evidence Assertion Evidence-assertion order design replaces each slide title with a short sentence (Alley, 2013). A slide with visual evidence precedes a slide with the assertion or statement of meaning. The evidence
QSEN Scenario You are designing a slide presentation to use for an in-service on preventing blood-borne catheter infection using new protocols. What slide design features should you use?http://www.slideshare.net/garr/sample-slides-by-garr-reynoldshttp://www.slideshare.net/garr/sample-slides-by-garr-reynoldshttp://www.ted.com/pages/tedx_presentation_designhttp://www.ted.com/pages/tedx_presentation_design
86 Unit II Computer Applications for Your Professional Career
might be a graph, image, or photograph. Evidence- assertion order is termed assertion-evidence order when the assertion slide appears before the evidence slide. Evidence-assertion order can convey complex information, such as engineering and medicine topics (Alley, 2013; Issa et al., 2011; O’Connor, 2010). A video about the assertion- evidence design is online at http://www.youtube. com/watch?v=xNW84FUe0ZA.
PechaKucha Similar to TED-style and evidence-assertion order designs, PechaKucha slides are primarily images. A PechaKucha presentation does not use text. Instead, the viewer sees 20 image slides, each of which is vis- ible for 20 seconds (PechaKucha, 2013). The slides appear automatically during the presentation, which is coordinated with the images. Research shows that learning retention from slides using the PechaKucha design is comparable to traditional PowerPoint slides (Alisa et al., 2013; Levin & Peterson, 2013). Examples of PechaKucha slide presentations are online at http://www.pechakucha.org/watch.
Lessig Style The Lessig style is a fast-paced style used when the content is not detailed (Finkelstein, n.d.). The style name originated with Lawrence Lessig, a Stanford University law professor. As with other emerging presentation styles, the slides use text visuals of a few words or quotes to engage the viewers. The presenter spends only 15 seconds on each slide (ETHOS3, n.d.). An example of the Lessig style is online at http://randomfoo.net/ oscon/2002/lessig/free.html.
Prezi Prezi (http://prezi.com) is presentation software that uses zooming to navigate to images on a single canvas. The slide, referred to as a canvas, can include text, graphics, and hyperlinks. The free version of the software requires online design and viewing. Presentations created with the free version of Prezi are public by default. The free version also pro- vides the user with online presentation file storage. Commercial versions of the software allow the user to remove the Prezi logo, share work privately with others, and use the software offline (Prezi, 2013).
There are pros and cons of Prezi presentations. Advantages include the fact that a free version is available and that the navigation, unlike most other slide presentations, is not linear. A possible disadvantage is that participants might complain of motion sickness when viewing poorly designed zooming features. To view an excellent example of a Prezi presentation, go to http://prezi.com/ experts/presentationshow/.
Presentations with Embedded Polling You can create a presentation with embedded questions using polling software. Questions serve to both engage the audience participants and pro- vide feedback to the presenter. Embedded poll- ing can be used for live or online presentations. Examples of free online polling software are: JJ Micropoll http://www.micropoll.com/ JJ Polldaddy http://www.polldaddy.com/ JJ Poll Everywhere http://www.polleverywhere.com/
Live audience members can respond to polling software questions embedded into slide presen- tations using smartphones. Distance audience members can respond to questions embedded into online lectures. In both instances, the audi- ence has the ability to see the results of the polling afterward. With this type of presentation, present- ers do not have to tell the audience everything. Viewing collective responses as well as deducing or inducing answers can allow targeted coverage of only those topics that are confusing to the group, spur critical thinking, and result in greater reten- tion of information. When polling is anonymous, participants can express honest beliefs and views different from others.
PRESENTATION SOFTWARE Slideshow software is designed specifically for creating presentations. Slideshow software is often bundled with other office suite soft- ware. Like components of other office suite software discussed in this textbook, there are numerous types of slideshow software. Besides Prezi discussed above, examples include Microsoft PowerPoint, Apple iWork Keynote, Apache OpenOffice Impress, and Google Drive Presentation. PowerPoint and Keynote arehttp://www.youtube.com/watch?v=xNW84FUe0ZAhttp://www.youtube.com/watch?v=xNW84FUe0ZAhttp://www.pechakucha.org/watchhttp://randomfoo.net/oscon/2002/lessig/free.htmlhttp://randomfoo.net/oscon/2002/lessig/free.htmlhttp://prezi.comhttp://prezi.com/experts/presentationshow/http://prezi.com/experts/presentationshow/http://www.micropoll.com/http://www.polldaddy.com/http://www.polleverywhere.com/
Chapter 6 Authoring Scholarly Slide Presentations 87
full-featured commercial slideshow software. Apache OpenOffice is a free office suite for the desktop computer. Google Drive Presentation is a free cloud computing software solution.
Commercial presentation software packages include features that may not be available with free versions. Examples include the ability to nar- rate, galleries of graphic samples, and the ability to import and export presentations from other software programs. Additionally, they allow cus- tom handouts and the inclusion of interactive help files that include videos and tutorials. If you do not have slideshow software on your computer, begin learning with free software, which will allow you to experiment with slideshow features and functions.
Compatibility of Software Most slideshow software is compatible with other slideshow software. For example, you can import slides developed with PowerPoint into Keynote for the Mac and Google Drive Presentation. Although the slides import, the added special effects, like sound, transitions, and animations, may not import. The same drawback might occur when viewing the slides on a version of the slideshow software earlier than the one where you created the presentation.
PowerPoint files provide the option of saving the file as a PowerPoint Show (.pps or .ppsx), which can be viewed on any computer. The user does not need PowerPoint software to view a PowerPoint Show file. A .ppsx file will open in the presentation view rather than the normal view used to design the slides. In contrast, Keynote works only on Mac computers. There is no equivalent for PowerPoint Show; however, you can save Keynote files as PowerPoint files.
Collaborating on Slideshow Software Design Some slideshow software supports real-time col- laboration where two or more individuals can work on a slideshow at the same time. For exam- ple, PowerPoint users can save and share files for collaborative design using OneDrive. You can also share Google Drive Presentation files for collabor- ative work. Keynote files do not support real-time collaboration—only the ability to share with oth- ers as e-mail attachments.
BASICS OF SLIDE CREATION Slideshow software is similar in all application programs that use a graphical user interface. The slideshow menu includes many of the same features as word processing menus, for example, font style and size options and ability to create tables and insert graphics and multimedia. The implementa- tion of specific slideshow features varies by software type and version. All packages have more simi- larities than dissimilarities. They all have different views of the slides from the show view to handouts view. Additionally, they all operate with layers that are like pieces of transparent paper that are overlaid on each other, starting with the background layer, then the layout, and finally the content layer.
Views of the Slides Slideshow software allows users to look at their slides in many ways. In PowerPoint, each of these views is accessed from icons on the lower right corner of the screen. In Apache Presentation, the views are available from tabs near the top of the left side of the screen.
The view that audiences see is the slideshow view, which is only for viewing, not editing. The normal view is the default creation mode. In nor- mal view, the left-hand side of the screen has a column with thumbnail view of several slides. The right has a view of the slide under construction. Some presentation software provides an outline view and speaker notes. The normal, outline, and speaker notes views allow the user to enter and edit information. With PowerPoint, you can also create handouts that have both speaker notes and slides by converting the slides and notes to Word. In PowerPoint, select Save & Send from the file menu and then Create Handouts.
The slide sorter view shows many slides on one screen and is used for viewing and rearrang- ing all the slides in the slideshow. This view is especially useful when copying slides from one presentation to another. To rearrange slides, use the click and drag feature. If slides are copied to another presentation, they take on the style of the new slideshow. Slides can be copied or deleted one by one or as a whole. To select more than one, after clicking on the first one, hold down the Control
88 Unit II Computer Applications for Your Professional Career
(Ctrl)/Command key as you select the others. If the slides you wish to select are contiguous, select either the first or the last slide then hold down the Shift key as you select the other end of the group.
Layers To provide consistency in the design, a slide is composed of three layers: background, layout, and content. Each is independent of the other, yet works together as a whole.
The Background Layer The background layer, sometimes called the master layer, holds the design of the slides, or the theme. A theme is a predesigned combination of background colors, font style, size, and color.
The background layer is important because it keeps all the slides in the presentation consistent in looks. This layer has place keepers for the title and subtitle for the title page and for bullet points, graphics, and other items for subsequent slides. Because the place keepers are located in differ- ent places in different backgrounds, if you change the theme on the background layer after you have designed the slides, you need to check to be sure that all your slides are still intact.
A gallery of themes is included with most pre- sentation software. Some of these include illus- trations. Keep in mind that any graphics on your background layer will show on all slides, regardless of the layout selected. Although the graphic maybe interesting, it may interfere with your message, or even cause attention to be deflected from your message.
Designers can either modify or accept a selected theme. More background designs are often avail- able on the website of the vendor of the slide pro- gram, or you can create your own. Keep in mind that just because a theme or background is avail- able, it does not necessarily indicate the design is good or that it will add to your presentation.
When selecting a background for an oral pre- sentation, it is helpful to know the kind of pre- sentation room lighting. Borrowing from the days of 35-mm slides, when rooms were dark, many people still choose a dark background that is very appropriate with a dark room, but which allows content to get lost in a room that is lighted. Contrast is important, and having the background
match the lighting in the room is a good principle to follow. Design experts do not agree on the back- ground color for presentations that are projected (Tufte, n.d.). However, consider using a light back- ground for light rooms and dark background for dark rooms (Prost, n.d.).
To change the background for only one slide, right-click on a blank place in the slide and select “Format Background” from the menu. The Format Background menu provides the option of chang- ing the background for all slides, too. Since consis- tency of colors and fonts is an essential component for good slide design, you should only change a slide background for an essential point of empha- sis such as accommodating a graphic.
The Layout Layer The layout layer builds on the background layer in the number and types of placeholders it has for different layouts. Opening up a document to cre- ate a new presentation will present you with a title page layout. The title slide layout has placeholders for a title and a subtitle. By default, the next slide layout will be bulleted text. Use bullet points only if they are an appropriate communication method for your message. Use the Tab key to create a lower level and the Shift+Tab to move back to a higher level just like you would do when using the outline feature of a word processor.
If you need a different layout, in PowerPoint, right-click anywhere outside of a placeholder and select Layout from the menu. In Apache OpenOffice Presentations, select the layout from the properties menu on the right side of the screen. Take the time to view all the various layouts avail- able; bullet points may not be the most effective communication method. As you plan your presen- tation, avail yourself of some of the presentation styles that were discussed above. They may very well be a better choice to communicate your infor- mation. As you plan your presentation, think visu- ally versus textually.
The Content Layer Use the content layer to enter text or other objects, such as images, tables, and charts. Layout themes have boxes visible only in the normal view to guide the user in placing text. If the default font size or color employed by the master layer is not
Chapter 6 Authoring Scholarly Slide Presentations 89
appropriate for an individual slide, you can use the text format menu to change these. Be careful not to introduce to many variations to one presenta- tion. Also, be sure to use the spell-checker when finalizing the presentation!
CREATING THE PRESENTATION When faced with creating a presentation, most designers want to start right away with creating slides. A little planning before the first slide is created will save much time and result in a more organized presentation. Once you have an outline or storyboard, you are ready to create professional slides using the features that slide presentation software makes available.
Storyboarding The concept of storyboarding originated with film. However, it is valuable in any presentation that involves visuals. A storyboard is a plan for the visuals. It forces you to organize your thoughts and allows you to assemble your ideas into a coher- ent presentation. As with all projects, planning saves time! With presentation software, you can outline your thoughts using a title and text on a slide. After you complete the first draft, use the Slide Sorter view to look at the presentation as a whole. This will help you to see where a rearrange- ment of slides would be helpful and make it easy to rearrange the order by dragging the slides to a new position. When you think things are in the correct order, go back to each slide and develop it into a meaningful communication tool. Expect to switch between the Slide Sorter view and the Design view many times while working on the actual visuals!
Content Unlike physical slides or overheads, presentation software makes the creation of visuals easier, giv- ing designers numerous tools to create content such as text, images, charts, and tables.
Text A facet of presentation software that is both an advantage and a disadvantage is the number of fonts available. Many of the fonts are unsuitable
for text in a presentation slides. Even though one is always tempted to select a “jazzy” font in the hope that it will enliven a presentation, too often this choice creates readability problems. When select- ing, remember that fonts can elicit an emotional response from the audience; thus, choose one that not only is visually appealing but also elicits the desired emotional response (Figure 6-1).
The background templates for presentation pro- grams have preselected fonts that might be suit- able for a presentation. You can change the font styles for an individual slide or for the entire pre- sentation. However, changing a font after the com- pletion of a presentation may disturb the layout on some slides because of the difference in size of the text in different fonts. For example, the font size of all the examples in Figure 6-1 is the same, yet you can see that the text is not all of the same size. The measurement unit for text size is points (Bear, 2014). There are about 72 font points in an inch. Point size, as you can see, is not always an accu- rate guide. Some fonts at 12 points, despite being one sixth of an inch in vertical height for capital letters (cap-height), are very difficult to read. The x-height, or the height of lowercase letters, causes the differences (Phinney, 2011). The stroke thick- ness, either horizontal or vertical, is also a factor. The smallest easily readable text size for computer slides is 24 points.
Which of the above fonts looks the most professional?
Figure 6-1. Different fonts elicit different emotional responses.
90 Unit II Computer Applications for Your Professional Career
For projected visuals, use a sans serif (i.e., without serifs) font such as Arial or Helvetica (Figure 6-2). The fonts follow the basic rule in choosing a display font—that the letters appear crisp and clean. Some fonts (e.g., Garamond and Times Roman) have projections from the letter called serifs. These are fine strokes across the ends of the main strokes of a character. Serifs create softer edges to the characters, which add to read- ability on paper. However, serif fonts have a ten- dency to look fuzzy on projected slides.
You can add attributes to fonts just as you can in word processing. Bold text will emphasize a point as will italics. Italicizing, however, tends to make text more difficult to read; if it is used, give the audience more time to read the slide. Use this feature to your advantage when you want the audi- ence to read more slowly. Avoid underlining text for emphasis; instead, use it to indicate hyperlinks. When using font effects, be consistent through- out the presentation, that is, always use the same attribute for the same type of information.
When placing text on visuals, include only the essential elements of a concept. You should state ideas as though they were headlines. Visual text serves as a focus to assist the audience in following the presentation. The information on a slide can also be helpful to the presenter as a guide to the oral presentation.
The audience should grasp the point of the visual text within the first 5 seconds after it appears. Some suggest that a presenter should be quiet for those 5 seconds to allow the audience to grasp the point. To avoid cognitive overload, limit the text on a slide. One way to determine whether you have too much information on the slide is to place the information on a 4 × 6 inches card and try to read it from a distance of about 5 to 6 feet. In oral and voice-over presentations, do not read the slide to the audience. Audience participants can read faster than a speaker can talk; therefore, they may become torn between reading ahead and listening. This practice can unwittingly encourage
the speaker to pay more attention to the slides than to the audience and can lead the audience to ignore the speaker.
Images Slideshow software provides ways to use images as part of a presentation. As you design your slides, think visually! Will a picture, graph, or table com- municate your message better than words? Several sources of presentation quality images are avail- able such as Clip Art in PowerPoint. There are also royalty-free photos and illustrations available on the Internet, or you can scan in an image, or create your own. Additionally, you can use the Internet to find images for noncommercial class presenta- tions. Right-clicking on most images on the web will allow you to copy the image to the clipboard so you can place it in a presentation. Besides copy/paste, you can also use the Insert menu to add images to slides. Click and drag the image to move it to a location on the slide. When resizing an image, remember to click on the corner (not a side) to avoid stretching and skewing the image.
If you are using images, sound, or video for a presentation that you will give commercially, check the copyright permission and license terms of any objects that you use that you did not cre- ate yourself. Many types of clip art and other web images have copyright limitations. Before you pur- chase a package of clip art, read the fine print to be certain that the package is truly royalty free.
Drawing tools and image editing features assist in the slide design process. Slideshow software provides drawing tools that you can use to call out information in images or text or create illustra- tions. Also, you can crop images. Cropping allows the designer to move the sides of a picture inward to show only a smaller part of the image. The pro- cess does not delete any of an image, but it makes the covered part invisible. Because it does not change the size of the image or the file size, if you want to use only a small portion of an image, use a screen clip tool.
Serif font: Times New Roman
Sans-serif font: Arial
Easier to read in a print format
Generally easier to read online
Figure 6-2. Comparison of sans serif and serif fonts.
Chapter 6 Authoring Scholarly Slide Presentations 91
Occasionally, an image may not project well. To prevent this from marring a presentation, check the appearance of the slide in the Play or Show view before committing to using the visual in the presentation. Generally, if an image looks good in playback mode, it will project well. If possible, check how the image projects using the equipment that will be used to make the presentation.
Although using a scanned image, a clip art, or images from the Internet makes it possible to include very detailed pictures, there are several things that need to be considered. First, is the visual pertinent to your message or will it distract from your message? Second, is the image more complicated than needed to convey your meaning? For example, a presentation that includes an illus- tration of blood circulation through the heart could be confusing if were very detailed. Instead, using a schematic drawing that depicts only the four cham- bers and the veins and arteries leading into and out of the heart would make the information more understandable, allowing viewers to focus on the main points rather trying to separate them from the details. When adding images, remember that the point of visuals is to communicate a message to the audience. Use images only to enhance the pre- sentation. While you may want a little variety to lighten a presentation, be careful. Be sure that an image used in this way is pertinent to the message, or you risk losing attention of the viewers.
Charts and Tables A table or chart is often clearer in communicat- ing meaning than text. You can import a graph or data directly from a spreadsheet as well as copy and paste it on slides. Be certain to use charts or tables to convey information accurately. (Chapter 7 includes information on the uses of the various types of charts.) When using a table, the slide limits the table size. If it is important to include a detailed chart or table in the presenta- tion, include the information in a handout; do not include the information in a slide. Slides that are unreadable create viewer frustration.
Special Effects Special effects such as color, sound, video, anima- tions, and transitions can enhance slideshow pre- sentations. However, use moderation when adding
special effects to a presentation. You want the viewers to pay attention to your message, not the special effect. If you are giving a presentation that uses special effects, such as sound and video, test the presentation in the setting where viewers will see it.
Color Although you can use color to draw attention to a feature, you should not use it as the only distinguish- ing characteristic. As with fonts, it is important to be consistent in using color. When viewers grasp the implications of a given color, the result is improved comprehension of the meaning of the visuals. Although the eye can perceive millions of colors, limit the number of screen colors from four to six.
Creators of slideshows also need to be aware that colors, like text fonts, have an emotional appeal (Um et al., 2012). Individuals can interpret red as exciting or as the color of passion, excite- ment, or aggression and green as calming or related to health or the environment. The meaning of colors varies with cultures. Purple may indicate spirituality and physical and mental healing in some cultures; in others, it may symbolize mourn- ing or wealth (Kyrnin, 2010).
Select compatible color combinations that offer a strong contrast. Some color groupings, such as red on black, give a three-dimensional appearance that may make the red object appear closer than the black background. Additionally, objects sometimes appear larger in one color than in another. Reading accuracy is best when the colors used for background and text are on opposite sides of the color wheel. See http:// www.colormatters.com/color-and-design/basic- color-theory for more information about combin- ing colors. Keep this information in mind when selecting the theme for the background. Because different computers render color differently, check your color scheme on the presentation computer before the presentation, if possible.
Keep in mind that 8% of men and 0.5% of women have some kind of color perception problem or color blindness, usually a deficiency in discrimi- nating red from green (Microsoft, 2015; Thomson, 2013). Individuals with color blindness see colors, but they see them differently from the rest of the population. Using sharp contrasts in colors assists these viewers in particular to read the text.http://www.colormatters.com/color-and-design/basic-color-theoryhttp://www.colormatters.com/color-and-design/basic-color-theoryhttp://www.colormatters.com/color-and-design/basic-color-theory
92 Unit II Computer Applications for Your Professional Career
Many slide backgrounds provided with presen- tation software use gradient backgrounds. Gradient backgrounds are gradually shaded from a lighter to a darker shade of the same color (Figure 6-3). When you use a gradient background on a slide, use a very sharply contrasting text color, and test the completed slide for readability.
Sound You can insert sound into all commercial slide- show software and some free versions. Depending on the software, you may be able to insert audio from a file, Clip Art sounds, or record narration. Look for Insert > Audio in the slideshow menu. To record sound, you need a microphone and a sound card (available in all new computers). When recording narration, write out the information you want to record first. You can use a separate word processing document or the speaker notes section on the slide.
There are pros and cons for using the narration- recording feature built into slideshow software.
The pro is that recording narration is easy. However, there are several cons. The narration menu does not allow for audio editing. If you want to make changes, you must rerecord the narra- tion. The second con is that presentation software, such as PowerPoint, may save recorded narration using an uncompressed file format. If you plan to save the file to a high-capacity flash drive or burn it to a CD, the file size may not be an issue. If you plan to use the file for podcasting and shar- ing with others on the Internet, the large file size is a major issue. Some slideshow software, such as PowerPoint 2013, allows you to optimize the file for media compatibility and to compress the media to decrease the file size.
You may want to consider prerecording narra- tion and adding it to each slide. Some software applications allow you to use separate software to record the narration and to import the uncom- pressed or compressed file formats (Box 6-2). On a Windows PC, you can use the Sound Recorder that is included in the Accessories folder. Sound Recorder narration creates a Windows Media Audio (WMA) file, which is a compressed audio file. Sound Recorder saves only the WMA file for- mat and does not include a sound editor. A second solution is to use Audacity (http:// audacity.source- forge.net/), a free cross-platform sound recorder and editor. Audacity provides a means to export audio files in numerous formats. If you want to save the file in the MP3 format, be sure to down- load the LAME MP3 encoder (http://lame.source- forge.net/). If the purpose of the slideshow is to allow users to view and listen to the slideshow
Figure 6-3. A gradient background.
BOX 6-2 Sound File Format Explanations
Uncompressed Formats • WAV—used on Windows devices
• AIFF—used on Apple devices
• Au—designed by Sun Microsystems for use on LINUX systems
Compressed Formats • MP3—used on Apple devices
• WMA (Windows media audio)—a designed for Windows Media Player
• Ogg (Vorbis off)—open source sound format similar to MP3
Others • MIDI (Musical Instrument Digital Interface) for devices to play musical notes and rhythm
Source: Audio file formats explained in simple terms—http://www.makeuseof.com/tag/a-look-at-the-different-file- formats-available-part-1-audio/http://audacity.sourceforge.net/http://audacity.sourceforge.net/http://lame.sourceforge.net/http://lame.sourceforge.net/http://www.makeuseof.com/tag/a-look-at-the-different-file-formats-available-part-1-audio/http://www.makeuseof.com/tag/a-look-at-the-different-file-formats-available-part-1-audio/
Chapter 6 Authoring Scholarly Slide Presentations 93
on a portable media player, record the narration saved in a WMA or MP3 audio file format. Since slideshows with graphics and compressed audio can still be quite large, creating several small 3- to 10-minute slideshows rather than one that runs 15 to 30 minutes may be best for stand-alone purposes.
Video Video clips are equally easy to insert. Many slide- show software allows you to insert digital video from a file or a website. You can use video from a camcorder, a webcam, most digital cameras, smartphones, and tablet devices. Some slideshow software includes a video editor. With Google Drive Presentation, you can select a video from YouTube.
When adding video to an oral presentation slideshow, as a rule of thumb, limit the video length to 45 to 60 seconds. Any length beyond that may distract the audience. As with sound, before using video in a presentation, check the presentation equipment. Make a copy of the pre- sentation without video available in case the video portion of the presentation equipment fails on the day of the presentation.
Transitions A transition is the way a slide makes an entrance. Presentation programs have a variety of transi- tions available. Some cause a slide to fade in, some cause the slide to appear first at the center and then expand, and others cause the slide to sweep across the screen. Transitions can be dramatic, enhance your message, or distract the audience. The best rule is to be consistent and use transi- tions sparingly. Avoid at all costs trying to dazzle the audience with multiple transitions.
Animation The term animation, often referred to as Custom Animation, is available in some presentation soft- ware. Generally, animation takes the form of pro- gressive disclosure, although some movement of objects is possible. Progressive disclosure is a technique in which items are revealed one at a time until all the items on a slide display. During your presentation, you can dim or convert bullets or images already discussed to a different color
while the current point takes center stage. You can make objects appear or disappear during a pre- sentation using slide animation. Use of animation can reduce cognitive load for viewers. There are a variety of options available for progressive disclo- sure. Some of these options allow the item to slide in from any direction, bounce in, fade in, or even curve in. Like all special effects, use transitions judiciously and think hard about whether they are a distraction or a good addition.
You can also use animated GIFs (Graphics Interchange Formats—a type of image files from the web that show movement) with many presen- tation programs. If the animated GIF will be on the screen for a long time, it is a good idea to cover it up after a given time period—something you can set to happen automatically. Movement on a screen can become very distracting. When using animation, check the animation on the computer used for the presentation before the actual presen- tation. Unless you are using your own computer, it is best not plan a presentation around the move- ment in the image.
You can create a video simulation with slide- show software using a combination of motion path animation and stop motion. Stop motion is a technique where you simulate animation with progressive changes in the graphics on a group of slides (Stop Motion Works, 2008). Kuhlmann (2009) created a blog with the details about how to use this animation technique. The blog includes several narrated videos and graphics using the example of dissecting a frog using a scalpel and scissors. You might use this particular animation technique when creating tutorials on topics like starting an IV (intravenous) infusion or inserting a nasogastric tube.
Speaker Notes As mentioned earlier, including speaker notes can help a speaker to remember information for a given slide. When the slideshow is projected, only the slide is visible to the audience. However, you can print speaker notes with the associated slides. Or you can use the speaker notes for recording narration or when rehearsing the presentation. If you use PowerPoint or Keynote software, you can view the slides with speaker notes on the presenter’s computer while the audience sees only
94 Unit II Computer Applications for Your Professional Career
the slides from the overhead projector. The feature is available only on computers that support two monitors. Search the software help menu for addi- tional information.
Creating a Show that Allows for Nonlinear Presentations When giving a presentation, you should be some- what flexible. Some audiences may ask questions; others will not. A presenter can also misjudge the time needed for the presentation. By using the computer for the presentation, you can manage the unexpected. With most presentation software, the presenter can prepare a hidden slide to show when an audience member asks a specific question or if time permits. Slideshow software also allows you to advance (or retreat) to a specific slide when the number of the slide is typed followed by the Enter key. To make it possible to use this feature, prepare a list of slide numbers and their corre- sponding titles so you will know what number to enter to show any slide.
THE PRESENTATION Although creating good visuals is important, slides alone do not ensure a good presentation. To achieve that, you need to be sure that the visuals and the presentation reinforce one another. To reach that goal, it is necessary to plan the visuals and the presentation together. A good presenta- tion provides the audience with an overview of what you will tell them, presents the information, and then provides a summary of the important points. Keep in mind that people will take away no more than five pieces of information from a pre- sentation (Feierman, 2010). One suggestion for preparation is to write out your conclusion slide first, emphasizing your most important points, and build the presentation around that.
Handouts As stated earlier, rarely is a printed copy of slides alone, even with space for the audience to take notes, a worthwhile reason to destroy trees. Preparing a word-processed document using your notes and inserting appropriate illustrations is
a much better use of paper. You cannot reduce complex information to bullet points! To keep the audience’s attention focused on your message rather than reading the handout, tell attendees at the beginning of the presentation that you will make a handout available after the presentation.
Professional conferences are transitioning from printed programs to online ones. For this reason, professional nursing conferences often require presenters to submit a copy of the slides or slide handouts before the conference. Sometimes, these are included in a printed program; other times they are placed online. Either format assists attendees to make selections of sessions to attend. They also minimize the need to take notes during the oral presentation.
Transferring to the Web Although it is possible to transfer a computer slideshow designed for an oral presentation to the web as an html or a PDF file, it may not be a good idea. Remember that every medium is different. The difference between a live slide presentation and a stand-alone web presentation is huge. On the web, not only do the slides have to answer all questions, but they also need to be complete with all the information that readers need to have. Few slideshows meet this requirement. Bullet points do not! If you need to post the information to the web, think about how to best present it. You may need to add audio to the slides, or a narrative text with embedded illustration(s) for those who learn best by reading, or both. You may want to review the educational principles in Chapter 21 when considering posting something to the web.
The Oral Presentation The moment has arrived; you have rehearsed the presentation until you know it cold. Despite this, hundreds of butterflies are tap dancing in your stomach, and you are wondering, “Will I remem- ber what to say?” The title slide opens; you give the audience 5 seconds to read it—an eternity when you are the speaker (count to yourself from 1,001 to 1,005.). Then you read the title, and give the audience an icebreaker, maybe an anecdote about yourself. For example, you may share how you prepared for the talk, something light. Knowing
Chapter 6 Authoring Scholarly Slide Presentations 95
that you want the audience to pay attention to the presentation, and not read ahead, you tell them that you will distribute handouts after the presentation. Your carefully designed handouts will provide the reader with information months or years after your presentation is complete. With the introduction out of the way, you open the next slide and start to communicate your message.
By the third or fourth slide, the butterflies are ending their dance, and the points on the slide remind you of the information you need to com- municate. You make eye contact with various people in the audience, and the presentation is going smoothly—you are beginning to enjoy it. If someone asks a question that requires you to diverge from the planned presentation, and it is a point that you thought might come up, you switch to your nonlinear presentation. You can even take the time to jot down the present slide number to return to before you do this—audiences do not mind. If the question is something not planned for, but to which you need to respond, tap the let- ter “w” to make the screen white, or “b” to make it black, answer the question, tap Enter to bring back the screen, and go on with the presentation. Then, it is over! You made it—you are receiving thanks from the audience for sharing your knowledge. Enjoy! Keep in mind that it may take several pre- sentations before you really feel comfortable with a presentation and that everyone has a first time presenting!
LEARNING NEW PRESENTATION SKILLS Learning new presentation skills, like master- ing new office software, is a lifelong journey. Software companies frequently release new ver- sions. For example, Microsoft releases a new ver- sion of Microsoft Office every 3 years. Google and OpenOffice release updates presentation soft- ware, as they are available.
This chapter provided information common to presentation software. If you are a new user of presentation software and do not have it installed on your computer, consider using one of the free versions. If you have intermediate or advanced skills, work on gaining experience with more than one product platform and continue to mentor and share what you know with others.
There are free learning resources for using pre- sentation software, including: JJ Training Courses for PowerPoint 2013 (http://
office.microsoft.com/en-us/powerpoint-help/ training- courses- for-power point-2013- HA104015465.aspx)
JJ Use Docs, Sheets, and Slides (https://support. google.com/drive/topic/2811739?hl=en&ref_ topic=2799627)
JJ Mac Apps Support (http://www.apple.com/ support/mac-apps/keynote/)
JJ Microsoft Office (http://www.gcflearnfree.org/ office)
SUMMARY The overuse of computer slides has led some to believe that we are dumbing down the message. Some believe that using bullet points forces presenters to “mutilate data beyond comprehension” (Thompson, 2003, December 14) and present disjointed informa- tion. Creating a good presentation means empha- sizing the real message and using visuals to aid the message, not as a substitute for it. Well-thought-out visuals are important for all presentations, even small presentations given to a group of colleagues. As a nurse progresses up the career ladder, know- ing how to give a presentation that conveys a solid message is an aid to advancement.
Presentation package software, including Apache OpenOffice Impress and Google Docs Presentations, have certain similarities. They facilitate the job of creating good visuals by providing a consistent back- ground for the visual and tailored layouts. There are many options available, such as adding images or special effects such as sound, video clips, anima- tion, and progressive disclosure. However, images and special effects must enhance the message. The same rule applies when selecting colors, fonts, back- grounds, and layouts. See Table 6-1 for a summary of the basic rules for creating and using visuals.
All presentations need planning and organizing. Handouts should reflect what the audience should take away from the presentation, not just the slides. Several issues are involved in creating a presenta- tion: identifying key points, planning the visuals to be a partner, using good visual techniques, prepar- ing a useful handout, and finally, rehearsing!http://office.microsoft.com/en-us/powerpoint-help/training-courses-for-powerpoint-2013-HA104015465.aspxhttp://office.microsoft.com/en-us/powerpoint-help/training-courses-for-powerpoint-2013-HA104015465.aspxhttp://office.microsoft.com/en-us/powerpoint-help/training-courses-for-powerpoint-2013-HA104015465.aspxhttp://office.microsoft.com/en-us/powerpoint-help/training-courses-for-powerpoint-2013-HA104015465.aspxhttps://support.google.com/drive/topic/2811739?hl=en&ref_topic=2799627https://support.google.com/drive/topic/2811739?hl=en&ref_topic=2799627https://support.google.com/drive/topic/2811739?hl=en&ref_topic=2799627http://www.apple.com/support/mac-apps/keynote/http://www.apple.com/support/mac-apps/keynote/http://www.gcflearnfree.org/officehttp://www.gcflearnfree.org/office
96 Unit II Computer Applications for Your Professional Career
TABLE 6-1 Basic Rules for Creating and Using Visuals Text and Fonts
Fonts • Choose a sans serif font (e.g., Arial or Helvetica) for projected visuals.
• Use no more than three font styles per presentation.
Font size • Use font size ≥24 points.
Punctuation • Be consistent. If using periods to end sentences or bullets, use them for all.
Colors
Text and background • Match slide lighting to presentation setting. Use light for light rooms and dark for dark rooms.
Font color • Use strong contrast—opposite sides of color wheel.
For emphasis • Match font color to reactions desired from the audience. Colors convey meaning (e.g., red is intense—use only for emphasis).
• Avoid the use of red and green to assist viewers with color blindness.
Consistency • Use same color for same meaning.
Number used • Use no more than four to six colors per presentation.
Using Visuals
Appropriateness • Use images appropriately to enhance the learner’s under- standing of important information.
Presentation • Use progressive disclosure for bullet points; for questions or information that does not pertain to the talk, blank out screen.
Audience reading • Keep the narration focused on the slide in view. • If the audience needs to read an entire slide, give them time!
Screen manipulation • To digress from the slides, tap the letter “w” to produce a white screen, or “b” for a black screen.
• Hide mouse pointer: tap the A key (toggle) to turn mouse on/off.
• Start presentation: tap the F5 key.
Chapter 6 Authoring Scholarly Slide Presentations 97
REFERENCES Alisa, A. B., Catherine, G., & Julia, L. (2013). Comparing stu-
dents’ evaluations and recall for student Pecha Kucha and PowerPoint presentations. Journal of Teaching and Learning with Technology, 1(2), 26. Retrieved from http://jotlt.indi- ana.edu/article/view/3109/3051
Alley, M. (2013). Rethinking presentation slides: The assertion- evidence structure. Retrieved, from http://writing.engr.psu. edu/slides.html
Alley, M. (2013). The craft of scientific presentations: Critical steps to succeed and critical errors to avoid (2nd ed.) New York, NY: Springer.
Association of Colleges and Research Libraries. (2011). ACRL visual literacy competency standards for higher educa- tion. Retrieved from http://www.ala.org/acrl/standards/ visualliteracy
APPLICATIONS AND COMPETENCIES 1. Self-assess your presentation competen-
cies using the information in Box 6-1. Identify your strengths. Also identify at least two areas where you can develop new competencies.
2. Compare the differences between lecture support and lecture replacement slide mod- els. Identify best practice design techniques for each model.
3. Search the Internet for a slide presentation. Watch the presentation and analyze the slides for the following: a. Whether the text is readable.
i. Background color shows text to best advantage.
ii. Font used is easily readable. b. Whether the content is enhanced or lost
with the slides. c. Whether the presenter uses the visuals as
a partner. i. Slides do not upstage the presenter.
ii. Slides do not present a message differ- ent from what is being said.
iii. Slides make the presentation easy or difficult to follow.
iv. Images add to the message. d. How you could use the slides as hand-
outs that would aid your understanding a month from today.
e. The type of presentation style. 4. Explore examples of at least two new pre-
sentation styles examined in this chapter. Analyze and summarize the differences. Which presentation style might you use and why?
5. Experiment with different backgrounds and decide why or why not they would be effec- tive in a specific type of presentation such as a research report, a class project, or a wel- come speech. If they are not appropriate, how could they be modified to be more useful for your purpose?
6. How could you use a cartoon in a visual? What are some of the things that you would have to consider if you choose to do so?
7. You need to teach a class about a physiological process. On the web, find some images to use in a noncommercial setting and insert them into a slide. Discuss the copyright licensing issues for the images (Search for “images of [the physiological process].”)
8. Create a three- or four-slide presentation on a topic of your choice. a. Add a background. b. Create the slides using more than the title
and bullet layouts. c. Use progressive disclosure (search for ani-
mation to learn how). d. Add an image. e. Add a video or sound. f. Use the principles of best practice design
noted in Table 6-1. g. Create a handout that would be appropri-
ate for an audience reference 6 months after the presentation.
9. Identify one or two new presentation skills that you would like to master. Create a four- to five-slide presentation that uses multimedia and employs the new skills. Create a handout for the presentation. What slideshow soft- ware did you use? Self-assess yourself and summarize what lessons you learned.http://jotlt.indiana.edu/article/view/3109/3051http://jotlt.indiana.edu/article/view/3109/3051http://writing.engr.psu.edu/slides.htmlhttp://writing.engr.psu.edu/slides.htmlhttp://www.ala.org/acrl/standards/visualliteracyhttp://www.ala.org/acrl/standards/visualliteracy
98 Unit II Computer Applications for Your Professional Career
Bear, J. H. (2014). How many points in an inch? Retrieved from http://desktoppub.about.com/od/faq/qt/pointsinaninch. htm
ETHOS3. (n.d.). The Lessig method. Retrieved from http://www. ethos3.com/design-tips/the-lessig-method
Feierman, A. (2010). The art of communicating effectively: Tips from all aspects of pulling off the successful presentation! Retrieved from http://www.presentation-pointers.com/ showarticle/articleid/64/
Finkelstein, E. (n.d.). Presentation styles—What style should you use? Retrieved from http://office.microsoft.com/en-us/ powerpoint-help/presentation-styles-what-style-should- you-use-HA102294769.aspx
Issa, N., Schuller, M., Santacaterina, S., et al (2011). Applying multimedia design principles enhances learning in medi- cal education. Medical Education, 45(8), 818–826. doi: 10.1111/j.1365-2923.2011.03988.x.
Kuhlmann, T. (2009, January 13). Why dissecting an e-learning course will improve your skills. Retrieved from http://www. articulate.com/rapid-elearning/why-dissecting-an-e- learning-course-will-improve-your-skills/
Kunz, B. (2012, March 21). The PowerPoint slide that brought down the space shuttle. Retrieved from https://plus.google. com/113349993076188494279/posts/LhjCFJovjwV
Kyrnin, J. (2010). Visual color symbolism chart by culture. Ret- rieved from http://webdesign.about.com/od/colorcharts/l/ bl_colorculture.htm
Levin, M. A., & Peterson, L. T. (2013). Use of Pecha Kucha in marketing students’ presentations. Marketing Education Review, 23(1), 59–64. doi: 10.2753/MER1052-8008230110.
Microsoft. (2015). Creating accessible PowerPoint presenta- tions. Retrieved from https://support.office.com/en-nz/ article/Creating-accessible-PowerPoint-presentations- 6f7772b2-2f33-4bd2-8ca7-dae3b2b3ef25
O’Connor, S. L. (2010). Creating effective slides. AMWA Journal: American Medical Writers Association Journal, 25(2), 57–61. Retrieved from http://www.amwa.org/journal
PechaKucha. (2013). Frequently asked questions. Retrieved from http://www.pechakucha.org/faq
Phinney, T. (2011, March 18). Point size and em square: Not what people think. Retrieved from http://www.thomasphinney. com/2011/03/point-size/
Prezi. (2013). Choose your Prezi licenses. Retrieved from http:// prezi.com/pricing/
Prost, J. (n.d.). 8 mistakes made when presenting with PowerPoint and how to correct them. Retrieved from http://www.frip- pandassociates.com/artprost2_faa.html
San Diego State University Department of Educational Technology. (2012). Pecha Kucha and Lessig-style presen- tations. Retrieved from http://edweb.sdsu.edu/courses/ edtec470/fall12/resources/pechakucha.htm
Stop Motion Works. (2008). Frequently asked questions. Retrieved from http://www.stopmotionworks.com/faq. htm
Sweller, J. (1988). Cognitive load during problem solv- ing: Effects on learning. Cognitive Science, 12, 257– 285. Retrieved from http://onlinelibrary.wiley.com/ doi/10.1207/s15516709cog1202_4/pdf
TED. (2013). Great presentation design. Retrieved from http:// www.ted.com/pages/tedx_presentation_design
Thompson, C. (2003, December). 2003: The 3rd annual year in ideas; PowerPoint makes you dumb. Retrieved from http:// www.nytimes.com/2003/12/14/magazine/2003-the-3rd- annual-year-in-ideas-powerpoint-makes-you-dumb.html
Thomson, D. (2013). Eyesight and vision in the workplace. Occupational Health, 65(4), 27–30. Retrieved from http:// www.personneltoday.com/occupational-health/
Tufte, E. (2005, September 6). PowerPoint does rocket sci- ence: Assessing the quality and credibility of technical reports. Retrieved from http://www.edwardtufte.com/ bboard/q-and-a-fetch-msg?msg_id=0001yB&topic_
Tufte, E. (n.d.). Recommended background for projected presen- tations. Retrieved from http://www.edwardtufte.com/ bboard/q-and-a-fetch-msg?msg_id=000082
Um, E. R., Plass, J. L., Hayward, E. O., et al (2012). Emotional design in multimedia learning. Journal of Educational Psychology, 104(2), 485–498. doi: 10.1037/a0026609.
Van Merriënboer, J. J., & Sweller, J. (2010). Cognitive load theory in health professional education: Design princi- ples and strategies. Medical Education, 44(1), 85–93. doi: 10.1111/j.1365-2923.2009.03498.x.
Visual Literacy Standards Task Force. (2011). ACRL visual lit- eracy competency standards for higher education. Retrieved from http://www.ala.org/acrl/standards/visualliteracyhttp://desktoppub.about.com/od/faq/qt/pointsinaninch.htmhttp://desktoppub.about.com/od/faq/qt/pointsinaninch.htmhttp://www.ethos3.com/design-tips/the-lessig-methodhttp://www.ethos3.com/design-tips/the-lessig-methodhttp://www.presentation-pointers.com/showarticle/articleid/64/http://www.presentation-pointers.com/showarticle/articleid/64/http://office.microsoft.com/en-us/powerpoint-help/presentation-styles-what-style-should-you-use-HA102294769.aspxhttp://office.microsoft.com/en-us/powerpoint-help/presentation-styles-what-style-should-you-use-HA102294769.aspxhttp://office.microsoft.com/en-us/powerpoint-help/presentation-styles-what-style-should-you-use-HA102294769.aspxhttp://www.articulate.com/rapid-elearning/why-dissecting-an-e-learning-course-will-improve-your-skills/http://www.articulate.com/rapid-elearning/why-dissecting-an-e-learning-course-will-improve-your-skills/http://www.articulate.com/rapid-elearning/why-dissecting-an-e-learning-course-will-improve-your-skills/https://plus.google.com/113349993076188494279/posts/LhjCFJovjwVhttps://plus.google.com/113349993076188494279/posts/LhjCFJovjwVhttp://webdesign.about.com/od/colorcharts/l/bl_colorculture.htmhttp://webdesign.about.com/od/colorcharts/l/bl_colorculture.htmhttps://support.office.com/en-nz/article/Creating-accessible-PowerPoint-presentations-6f7772b2-2f33-4bd2-8ca7-dae3b2b3ef25https://support.office.com/en-nz/article/Creating-accessible-PowerPoint-presentations-6f7772b2-2f33-4bd2-8ca7-dae3b2b3ef25https://support.office.com/en-nz/article/Creating-accessible-PowerPoint-presentations-6f7772b2-2f33-4bd2-8ca7-dae3b2b3ef25http://www.amwa.org/journalhttp://www.pechakucha.org/faqhttp://www.thomasphinney.com/2011/03/point-size/http://www.thomasphinney.com/2011/03/point-size/http://prezi.com/pricing/http://prezi.com/pricing/http://www.frippandassociates.com/artprost2_faa.htmlhttp://www.frippandassociates.com/artprost2_faa.htmlhttp://edweb.sdsu.edu/courses/edtec470/fall12/resources/pechakucha.htmhttp://edweb.sdsu.edu/courses/edtec470/fall12/resources/pechakucha.htmhttp://www.stopmotionworks.com/faq.htmhttp://www.stopmotionworks.com/faq.htmhttp://onlinelibrary.wiley.com/doi/10.1207/s15516709cog1202_4/pdfhttp://onlinelibrary.wiley.com/doi/10.1207/s15516709cog1202_4/pdfhttp://www.ted.com/pages/tedx_presentation_designhttp://www.ted.com/pages/tedx_presentation_designhttp://www.nytimes.com/2003/12/14/magazine/2003-the-3rd-annual-year-in-ideas-powerpoint-makes-you-dumb.htmlhttp://www.nytimes.com/2003/12/14/magazine/2003-the-3rd-annual-year-in-ideas-powerpoint-makes-you-dumb.htmlhttp://www.nytimes.com/2003/12/14/magazine/2003-the-3rd-annual-year-in-ideas-powerpoint-makes-you-dumb.htmlhttp://www.personneltoday.com/occupational-health/http://www.personneltoday.com/occupational-health/http://www.edwardtufte.com/bboard/q-and-a-fetch-msg?msg_id=0001yB&topic_http://www.edwardtufte.com/bboard/q-and-a-fetch-msg?msg_id=0001yB&topic_http://www.edwardtufte.com/bboard/q-and-a-fetch-msg?msg_id=000082http://www.edwardtufte.com/bboard/q-and-a-fetch-msg?msg_id=000082http://www.ala.org/acrl/standards/visualliteracy
99
CHAPTER 7 Mastering Spreadsheet Software to Assess Quality Outcomes Using Numbers OBJECTIVES After studying this chapter, you will be able to:
1. Identify differences between spreadsheet and word processing tables.
2. Use computer conventions to create mathematical formulas to analyze data.
3. Develop basic competencies to use spreadsheets to calculate numbers.
4. Discuss methods to eliminate errors in spreadsheets.
5. Design an appropriate chart to communicate a specific point.
KEY TERMS Active cell
Area chart
Bar chart
Cell
Cell address
Cell range
Chart
Column
Combo box
External reference
Freeze
Line chart
Pie chart
Spreadsheet
Stacked chart
Workbook
Worksheet
Numbers are often part of the informa-tion nurses need to manage. Computers, together with specialized software, provide freedom from the drudgery of manual calculations and make managing numerical infor- mation much easier. The first spreadsheet pro- gram, developed in 1979, greatly accelerated the acceptance of computers in the business world
(Mattessich, n.d.). What is most remarkable about the first spreadsheet is that the design is so func- tional that it has not changed much over the years. Instead, there are many additional features, such as charts and components, which make it easier to enter formulas. The program design is intuitive and has remarkable similarities in spreadsheet vendor products.
100 Unit II Computer Applications for Your Professional Career
Spreadsheets are not the only type of application program that simplifies managing numerical data. Other programs that assist in the management of numbers include financial management programs, tax preparation programs, and statistical software. Financial management software allows us to bal- ance checkbooks and manage a personal budget, including help with categorizing items to facilitate tax preparation. Tax preparation software uses data from a financial manager or spreadsheet to cre- ate and print tax returns. Statistical software has preset statistical functions to analyze data. While there are a variety of number-crunching software packages available, this chapter focuses specifi- cally on spreadsheet features useful for assessing quality outcomes in nursing. Examples of tutori- als for learning new spreadsheet competences are included at the end of the chapter.
USES OF SPREADSHEETS IN NURSING Spreadsheet skills are invaluable to all nurses. Because spreadsheet applications have many simi- larities with word processing and calculators, with a little practice, the use is almost intuitive. You can use spreadsheets to capture postal and email mailing addresses for use with the mail merge function in word processing. In clinical care, you can use spreadsheets to monitor and analyze quality outcomes. Examples include adverse drug
events (ADEs), sepsis, stroke, ventilator-acquired pneumonia (VAP), and bloodstream infection (BSI). You can also use spreadsheets for adminis- trative functions such as staff scheduling, time and attendance records, calculating nursing hours per patient day (NHPPD) for staffing decisions, budget analysis, and Failure Mode Event Analysis (FMEA). In the education setting, you can use spreadsheets to rank candidates for nursing program admis- sion decisions, test item analysis, calculate course grades, calculate grade point averages (GPAs), and prepare research data for statistical analysis.
Every student and practicing nurse should dem- onstrate basic spreadsheet competencies (Box 7-1). Nursing educators, managers, and administrators should demonstrate intermediate or advanced spreadsheet competencies. Informatics nurse spe- cialists should demonstrate advanced spreadsheet competencies because they develop new nursing applications and teach others.
As with any skill, learning the correct method is essential to maximize productivity and success. It is always easier to learn to do something cor- rect than to unlearn and relearn. It is important to understand how to best display data for crunch- ing, how to use the built-in powerful calculating functions, and how to display analyzed data with reports and charts. You can download a self- assessment skills list and samples of spreadsheets with features used in this chapter from the text- book website at thePoint (thepoint.lww.com/).
BOX 7-1 Essential Spreadsheet Competencies for Nurses
• Apply conditional formatting.
• Copy data to other cells.
• Create formulas using words.
• Create charts (graphs) from data.
• Create pivot tables.
• Insert date/time.
• Design a spreadsheet for efficient use.
• Use financial functions.
• Format cell data using font styles, font sizes, and color.
• Format cells using backgrounds and borders.
• Insert graphics.
• Manage text.
• Merge cells.
• Protect a workbook using a password.
• Resize a cell.
• Sort data.
• Use statistical functions.
• Use templates.
• Use wizards to guide you through complex calculation operations.http://thepoint.lww.com/
Chapter 7 Mastering Spreadsheet Software to Assess Quality Outcomes Using Numbers 101
Nursing has lessons to learn from the busi- ness community. When searching the Web on the topic of spreadsheets, results include articles that associate spreadsheets with “heaven” or “hell,” which should alert us that while spreadsheets offer benefits, they might be associated with risks. The European Spreadsheet Risks Interest Group maintains a website with spreadsheet “horror stories” that include a bad spreadsheet link caus- ing a $6 million dollar error to the use of a wrong spreadsheet that omitted taxable property worth $1.6 billion (European Spreadsheet Risks Interest Group, 2013). Panko (2008) in seminal research on spreadsheet errors reported that 20% to 40% of all financial spreadsheets have errors. While it might be human to error, nursing needs to under- stand the nature of the errors and utilize solutions to mitigate them.
There are three types of quantitative errors in spreadsheets, which occur when data in a cell or formulas are incorrect: typing, logic, and omis- sion errors (Panko, 2008). A typing error is a data entry error or a formula that addresses an incor- rect cell. A logic error is a bug in the program, such as a cell formula, that causes it to work incorrectly.
An omission error occurs when essential data are missing.
TIPS FOR BETTER SPREADSHEETS There is no doubt that spreadsheets have value in nursing practice, administration, and educa- tion settings. We need to leverage what we know from business and apply the knowledge in nursing by developing and using spreadsheets correctly. Follow the tips given in Box 7-2. Take advantage of the built-in calculating capabilities of spread- sheet software, and avoid using a spreadsheet like a word processing document with a table.
As when working with other computer appli- cations, it is important that you first identify the problem you want to solve. Designing a spread- sheet that effectively communicates does not hap- pen by adopting a casual approach. You should carefully design and organize spreadsheets so that they are useful.
When first using spreadsheet software, it is often most efficient to first draft out the design with a pencil and piece of paper. The paper and
BOX 7-2 Rules for Creating and Using Spreadsheets
1. Begin the spreadsheet development process with a clear purpose and carefully thought out design.
2. Use data validation tools with input and error messages for cells that might have repeating data.
3. Use conditional formatting tools to create assist users to interpret data.
4. Use charts to assist users to interpret aggregate data.
5. Treat the spreadsheet development as you would treat a major written paper, with footnotes and a bibliography (Ansari & Block, 2008).
6. Use formulas rather than entering precalculated numbers into cells to avoid data entry errors.
7. Check, recheck, and validate each formula and formula output.
8. If you reuse a formula, copy and paste the validated formula and then recheck the results.
9. Write out and analyze complex formulas prior to entering them into cells.
10. Use cell protection to prevent users from inadvertently changing a formula or data.
11. If the spreadsheet is “mission critical,” meaning it affects the financial or patient outcome bottom line, there should be explicit guidelines, rules, and testing policies for developers.
12. Be a smart consumer of spreadsheet information. Scrutinize the quality of the spreadsheet data; do not assume that it is correct.
102 Unit II Computer Applications for Your Professional Career
pencil design assists the user to identify parts of the spreadsheet. Use the computer to calculate values from cell data. If you need to sort the data needed for analysis, make sure you enter only one value into each cell. For example, if you need to sort by last name, create separate headers for the first name and the last name. Increase the row height rather than leaving blank rows between data. This tip is particularly important when for- mulas are with a range of cells.
It is best to use a separate worksheet for each table in a workbook. If you design a worksheet to include more than one table, make sure that an inserted new row or column does not change or corrupt other parts of the spreadsheet data. Name each spreadsheet to identify the purpose or topic.
While designing a complex spreadsheet or workbook, include a table of contents with hyper- links to the appropriate sections. Include expla- nations of any logic or assumptions on the first worksheet. Provide clear labels and instructions that all users will be able to understand. Other users rarely have the same viewpoint as the cre- ator. When using a complex formula, especially one that references the results of other formulas, carefully test the formula with simple numbers. This is particularly important if you will use the spreadsheet with different values.
SPREADSHEETS A spreadsheet is an electronic version of a table consisting of a grid of rectangles (cells) arranged in columns and rows. You can uniquely format each cell to display numbers, text data, and formulas. Spreadsheet software is similar to word processing tables, but the design of spreadsheets is to crunch numbers and analyze data. Competency in the effective use of spreadsheets is an invaluable skill for nurses and other healthcare providers when assessing quality outcomes. Anytime you need to crunch and analyze numbers, the electronic spreadsheet is the software of choice.
Spreadsheet software, like word processing, is commonly bundled with other office software. Commercial examples include Microsoft Office Excel and Apple iWork Numbers. Numerous free versions are also available such as Apache
OpenOffice Calc and Google Drive Spreadsheets. What is the difference? The integrated office prod- ucts work together seamlessly with software bun- dles. Commercial spreadsheet software includes features that may not be available in free versions. Examples include samples of images, print for- matting with custom headers and footers, formula wizards, dragging a cell data to copy data to other cells, and tools to expedite creating a series of numbers or words, such as the months of a year or a series of quarters of a year.
If you do not have spreadsheet software on your computer, begin learning with a free ver- sion to visualize the features and functions. This chapter has examples from Microsoft Excel 2013 because Excel is the most popular spreadsheet software. However, it includes information on iWork Numbers, Apache OpenOffice Calc, and Google Drive Spreadsheet. Most spreadsheet soft- ware is available for Windows and Mac computers, tablets, and smartphones. An exception is iWork Numbers, which is only available for Apple devices.
The Spreadsheet Window The spreadsheet window is similar in all applica- tion programs associated with a graphical user interface (GUI), which uses windows, icons, menus, and a mouse. At first glance, the main dif- ference between a spreadsheet and a word pro- cessor seems to be that the document screen in a spreadsheet is only a table. Many of the features used in word processing are the same, such as file and edit. Some important differences, however, are, for instance, formula and chart functions built into the menu options. By default, each spread- sheet file is actually a workbook containing one or more spreadsheets. The tabs at the bottom of each spreadsheet allow the user to provide meaningful names and differentiate between multiple spread- sheets in a workbook.
Spreadsheet Basics The vocabulary of spreadsheets is simple. A cell refers to the rectangles in the table. A row is a hor- izontal group of cells, and a column is a vertical group of cells. The cell address is the name given to a cell. It uses the letter of the column and the row where it is located (similar to a street map).
Chapter 7 Mastering Spreadsheet Software to Assess Quality Outcomes Using Numbers 103
The active cell, analogous to the insertion point in other programs, is the location where you enter data. Besides being visible in the table by bold lines, the formula bar, which is located above the letters for columns, mirrors the contents of the active cell. A cell range is a group of contiguous cells, for example, B11:D13. To express the range of A2–B3 (Figure 7-1), type A2:B3. The formatting may depend on the spreadsheet application pub- lisher. Users can name ranges of cells and use this name in commands instead of the cell location to create formulas.
Worksheet and workbook are terms that might be confusing initially. The terms worksheet and spreadsheet mean the same. A worksheet refers to one spreadsheet, whereas a workbook consists of one or more worksheets. Workbooks allow the user to have many worksheets open at the same time. Click on the tab name at the bottom of the work- sheet to identify it. You can change the order of the sheets, add, or delete sheets from a workbook.
The number of columns and rows allowed in a worksheet varies according to the spreadsheet soft- ware publisher and version. For example, the size
of a Microsoft 2013 Excel worksheet can be 16,384 columns by 1,048,576 rows (Microsoft, 2014a). In contrast, Apache OpenOffice 3.x Calc allows for 1,024 columns by 65,536 rows with a maximum of 67,108,864 cells per sheet (Apache OpenOffice Wiki, 2008, November 26) and iWork Numbers allows for 255 columns and 65,000 rows (Apple, 2012, August 17). Google Drive Spreadsheets will allow for 256 columns or 400,000 cells with a maxi- mum file size of 20 MB (megabytes) (Google, 2013).
Design the size of a spreadsheet for optimum use. When working on a project, keep the spread- sheet size as small as possible. A worksheet with data in 256 columns may be more manageable if it is broken down into several worksheets. The con- tent of a spreadsheet can include pictures (graph- ics) and charts. You can create charts (graphs) from data for analysis purposes. You have heard that a “picture is worth a thousand words”; charts can paint an impressive picture to assist in the analysis of complex data.
You can save spreadsheets as template files for reuse. A template provides a pattern of content for software applications. Spreadsheet software
Formula bar
Name box with cell address
Active cell
Sheet tab
Figure 7-1. Spreadsheet basics.
104 Unit II Computer Applications for Your Professional Career
often includes predesigned templates, either with the program or as a download from the associ- ated website. For more information on the use of spreadsheet templates, check the software Help menu.
Spreadsheet Power The real power of a spreadsheet is from the abil- ity to organize and edit data and from its ability to recalculate when a number in a referenced cell is changed. A referenced cell refers to a formula. For example, in Figure 7-2, the cell E2 contains a formula. It references the cells D2 and B2. Any changes made to the contents of either of these cells will cause the number in cell E2 to change. Notice that the formula is visible in the formula bar.
Formulas A spreadsheet formula is a mathematical equation that provides instructions to the computer for pro- cessing the data. Formulas can be either relative or absolute. When you copy a relative formula to another cell or range of cells, it adjusts to the move by changing the referenced cells (Figure 7-3). An
absolute formula uses the dollar sign ($) to signify that it will retain the specific column and/or row cell when moved. For example, in Figure 7-3, $F references column F, $2 references row 2, and $F$2 references the specific cell address F2.
The equals (=) sign indicates a formula in a cell. Errors can creep into a spreadsheet when entering formulas into cells. Use the point and click method for entering cell addresses to prevent cell address entry errors. After entering the symbol to indi- cate formula entry, put the mouse pointer on the first cell addressed by the formula and then click with the left mouse button. The cell address will appear in the formula. Enter the necessary math- ematical symbol, then point and click the next cell needed. When the formula is complete, tap the enter key. The formulas viewed in Figures 7-2 and 7-3 demonstrate the symbols used to enter the formulas.
An expression refers to the algebraic formula that contains symbols and characters to complete the formula operation. Functions refer to common predesigned formulas used in spreadsheet applica- tions. Both commercial and free spreadsheet soft- ware include functions to expedite the accuracy of the formula entry. Arguments are the specific val- ues required by the formula. In computer terms, argument means the data that the user furnishes to calculate the formula value. To view or hide the formula view in the spreadsheet, tap the Ctrl + grave accent mark key (`), which is usually located above the tab key.
Creating Formulas The principles and symbols of formula calculation are identical in all spreadsheet software. The char- acters used to communicate that the computer performs a specific calculation, such as multiply- ing or dividing, are not necessarily the same as used on paper. An asterisk (*) is used to denote multiplication. If you use the familiar x, the com- puter is unable to distinguish the character “x” from a multiplication symbol. A computer formula for the multiplication of 5 times 50 is 5*50.
The forward slash (/) located under the ques- tion mark key denotes division. To use the com- puter to divide 10 by 5, the formula is 10/5. The results of division are not always a whole number (integer). Excel formats numbers as “general” in
Figure 7-2. Relative formula.
Values View
Formulas View (Press Ctrl + ` [grave accent])
Figure 7-3. Absolute formula.
Chapter 7 Mastering Spreadsheet Software to Assess Quality Outcomes Using Numbers 105
decimal format by default. To format a number as an integer (whole number), format the number with zero decimal places. The integer is a rounded number, whereas a decimal provides accuracy to the specified decimal point.
The caret (^) symbol located over the number 6 on the keyboard represents an exponent (raises a number to another power). Calculation of body mass index (BMI) is an example of an exponent used in nursing. The formula for BMI, when using pounds and inches, is to divide the weight in pounds by height in inches squared and multiplied by a conversion factor of 703 (Centers for Disease Control and Prevention, 2011, September 13). For instance, if a person weighed 150 pounds and was 65 inches tall, the formula = ((150/65^2)*703) would result in a BMI of 24.96. As seen in the for- mula for calculating a BMI, use parentheses to identify and nest calculations. As in all mathemat- ical formulas, the number of leading parentheses must balance the number of trailing ones.
Order of Mathematical Operations In performing arithmetical computations, com- puters follow the order of operations for math- ematics. Three factors determine the order to perform mathematical procedures: JJ The kind of computation required JJ Nesting or the placement of an expression
within parentheses JJ Left-to-right placement of the expressions in
the command The computer performs operations using alge-
braic protocols in the following order: JJ Anything in parentheses first JJ Exponentiation next JJ Multiplication and division in left-to-right
manner JJ Addition and subtraction last
All application packages that allow calculations, including spreadsheets, statistical packages, and databases, use the rules. When using the acronym (or mnemonic) given in Table 7-1, remember that when two mathematical operations are equal, such as multiplication and division, the calculations are completed from left to right. There are a number of excellent review sites about the order of mathe- matical operations. An example is the About.com: Mathematics website at http://math.about.com/ library/weekly/aa040502a.htm (Russell, 2013).
Formatting Cells Spreadsheet software provides a number of ways to format cells. Contents in a spreadsheet cell are of two different types: numbers and text. Depending on what they reference, you can format numbers in different ways. You can also format each cell in a spreadsheet uniquely. The cell default format is the type of data entered.
Format the font or content alignment of a par- ticular cell using Excel or Calc by right-clicking on any cell to view the options (use Format menu in Google Drive Spreadsheet). To format a group of cells, row, or column, highlight the section using the mouse and right-click to use the Format menu. You can use the same technique to merge two or more cells and to change the color or the border of a cell or range of cells.
Spreadsheet software allows for the follow- ing formatting: rounded or decimal, financial, scientific (exponents), currency, percent, date, and time. To format a cell data type, right-click on the cell. Excel includes custom formatting for zip codes, telephone numbers, and social security numbers.
A rule of thumb is to use a “number” for any- thing used in a calculation, for example, added, subtracted, multiplied, or divided.
"Looking for a Similar Assignment? Get Expert Help at an Amazing Discount!"